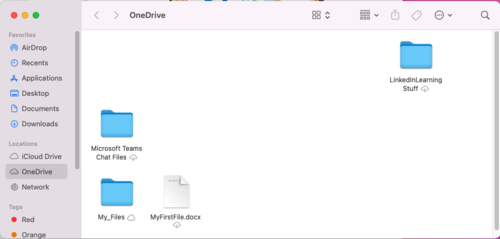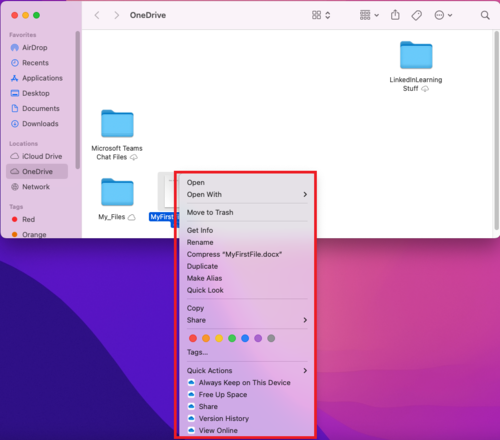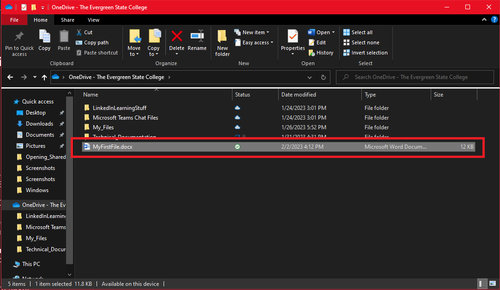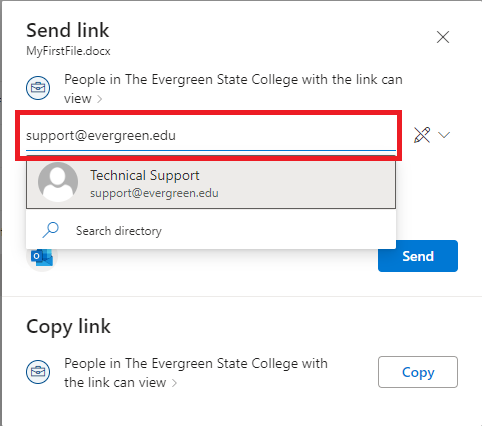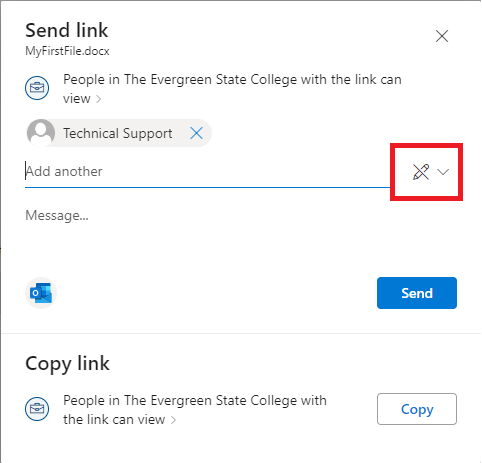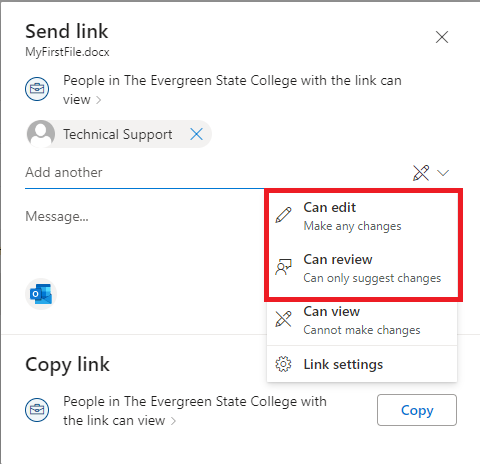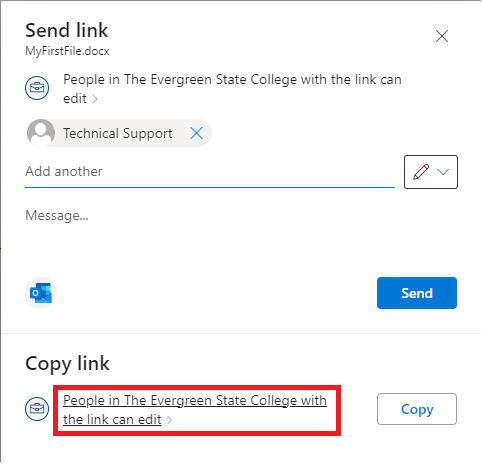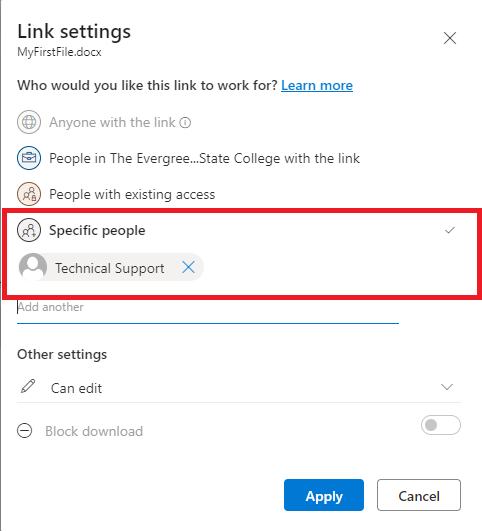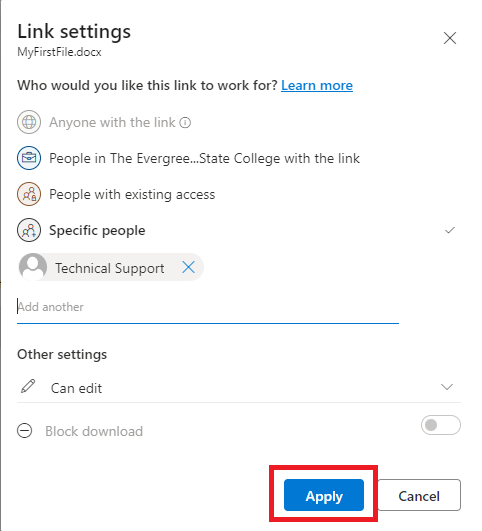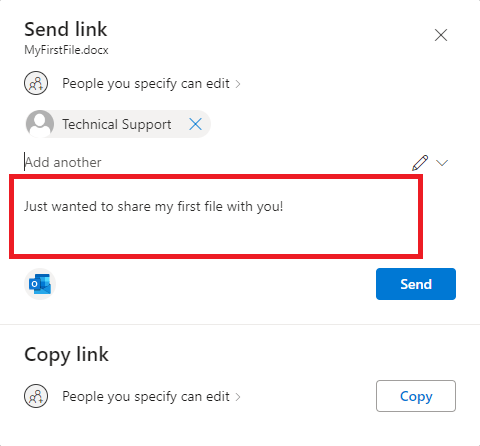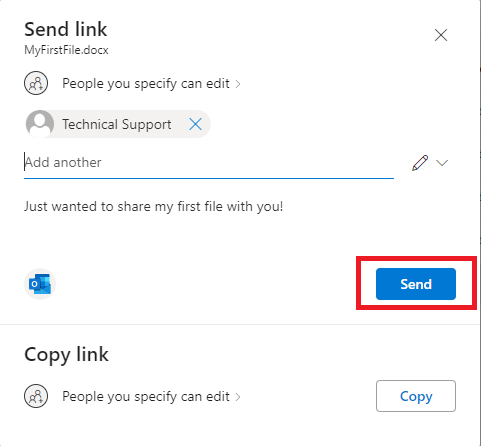Sharing Your First File with OneDrive - Mac
From Help Wiki
File sharing is an essential task made easy with your OneDrive. This document provides a step-by-step guide on how to share a file in your OneDrive in your browser.
Contents
[hide]Sharing via MAC Desktop
Part I: Selecting the File
- Open OneDrive by clicking on the icon in your task bar.
- Right-Click the file. Find the file you wish to share and right-click on it to open an options menu.
- TIP: If the file isn't already saved to your OneDrive folder, click and drag the file from your desktop into your OneDrive window to save it there. For more information check our instructions on how to save files to your OneDrive.
- TIP: If the file isn't already saved to your OneDrive folder, click and drag the file from your desktop into your OneDrive window to save it there. For more information check our instructions on how to save files to your OneDrive.
- Select the OneDrive "Share" option. The Share option for OneDrive will be in the last section of the menu. Click to open the Share window.
- TIP: Make sure you select the option for OneDrive and not for Mac Desktop. The OneDrive option will have the logo, a blue cloud, to the left.
- TIP: Make sure you select the option for OneDrive and not for Mac Desktop. The OneDrive option will have the logo, a blue cloud, to the left.
Part II: Adjusting Permissions
The share window provides a multitude of options in order to manage who has access to your document and what they can do with it. This guide walks you through setting the most basic permissions to immediately share a document with one person.
- Enter the email address of intended recipients. In the "To:" box, enter the Evergreen email of the person you want to share the document with. Select their name as it pops up from the dropdown.
- TIP: You can continue doing this with as many people as you want, as long as they have an @evergreen.edu email address!
- TIP: You can continue doing this with as many people as you want, as long as they have an @evergreen.edu email address!
- Adjust sharing permissions. Click the icon located to the right of the "To" box to open the permissions drop down menu. Here you can select the level of control the recipients will have over the document.
- Select "Can Edit" OR "Can Review". Editing permissions will allow the person you share the document with to make edits to your file. If you do not want them to be able to make changes, we recommend using "Can Review".
- Adjust Link Permissions. At the bottom of the share window, click the link labeled "People in The Evergreen State College with the Link" to open the Link settings menu.
- Click "Specific People" to keep access limited to those you share the document with.
- Click "Apply" button located at the bottom of the menu screen.
- Include a message (Optional): Sharing your files this way will automatically send an email notification to the recipient with the link to the document you've shared. To include a message in this email, write one in the provided message box of the share window.
- Click "Send". Apply the share permissions by clicking "send". This will automatically notify your recipient list you've shared the document with them via email.
Still Need Help?
If you've followed this guide but can't get your document shared, reach out to support@evergreen.edu or submit a help ticket at help.evergreen.edu