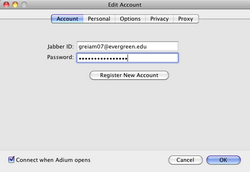Difference between revisions of "Adium Chat Client for Mac OSX"
From Help Wiki
(→Update your chat profile) |
|||
| Line 1: | Line 1: | ||
[[Image:Adium-register-new-acct.png|thumb|250px|right|Figure 1]] | [[Image:Adium-register-new-acct.png|thumb|250px|right|Figure 1]] | ||
| − | [[Image:Adium-new-acct- | + | [[Image:Adium-new-acct-4.png|thumb|250px|right|Figure 2]] |
| − | + | ||
| − | + | ||
| Line 10: | Line 8: | ||
#Enter your JabberID = ''your_evergreen_login''@pink.evergreen.edu [[:Image:Adium-register-new-acct.png | Figure 1]] | #Enter your JabberID = ''your_evergreen_login''@pink.evergreen.edu [[:Image:Adium-register-new-acct.png | Figure 1]] | ||
#Enter your password = your evergreen password | #Enter your password = your evergreen password | ||
| − | #Click ''' | + | #Click '''OK'''. Do '''NOT''' click '''Register new Account''' |
| − | + | #You may need to click '''Continue''' to verify the identity of pink.evergreen.edu [[:Image:Adium-new-acct-4.png | Figure 2]] | |
| − | + | ||
| − | + | ||
| − | # | + | |
===Join a Group Chat=== | ===Join a Group Chat=== | ||
Revision as of 14:52, 30 June 2009
Contents
Add a new Account
- Download and install Adium
- Launch Adium and add a jabber account by going File > Add Account > Jabber
- Enter your JabberID = your_evergreen_login@pink.evergreen.edu Figure 1
- Enter your password = your evergreen password
- Click OK. Do NOT click Register new Account
- You may need to click Continue to verify the identity of pink.evergreen.edu Figure 2
Join a Group Chat
Once you've added an account to the Jabber server you can join an existing group chat
- Go File > Join Group Chat
- Enter the Chat room name you'd like to join
- If the chat room is password protected you may need to enter the Chat Room password here. Note: This is NOT your evergreen password.
Update your chat profile/picture
- Go Adium > Preferences
- Choose Personal to set the icon or photo and your personal handle. By default your handle will be your first and last name
Save chat transcripts or logs
Set preferences to log chats
- Go Adium > Preferences
- Choose General
- Check "Log Messages"
View chat logs
- Go Window > Chat Transcript Viewer
- Select the chat from the left hand column you'd like to view the transcript for
- To export these logs choose Print from the Chat Viewer top bar and Save as a PDF from the PDF drop down bar in the Print window