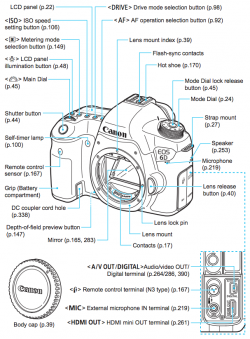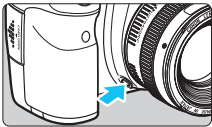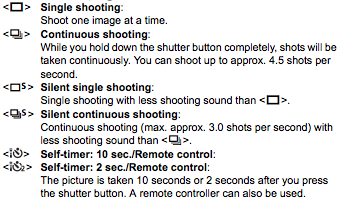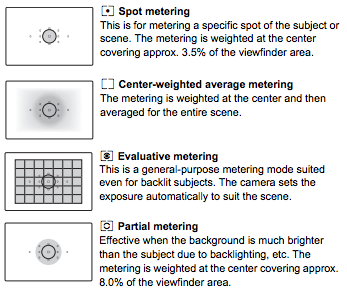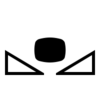Canon 6D Gear Guide
Contents
- 1 Overview
- 2 Kit Contents
- 3 How to Use It
- 3.1 Quick Exposure Settings Guide
- 3.2 Lenses
- 3.3 FRONT CONTROLS
- 3.4 TOP CONTROLS
- 3.5 REAR CONTROLS
- 3.5.1 MENU Button
- 3.5.2 INFO Button
- 3.5.3 Diopter Control
- 3.5.4 Photo/Video Lever
- 3.5.5 Start/Stop (Live View)
- 3.5.6 AF-ON Button
- 3.5.7 Exposure-Lock (AEL or *) Button
- 3.5.8 AF-Area Mode Button
- 3.5.9 Magnification Button
- 3.5.10 Play Button
- 3.5.11 The Quick Control [Q] Button
- 3.5.12 Master Controls
- 3.5.13 Delete Button
- 3.6 MENU SETTINGS
- 3.7 REMOTE
- 4 Troubleshooting
- 5 Media Loan Gear it Connects With Well
- 6 Similar Gear at Media Loan
- 7 APS Policy Sidebar
Overview
This is a basic guide for the Canon 6D which any student can use because it is Media Loans "General Access". You first need to be proficient with the Canon Rebel camera and take the proficiency for this item follow the link in the righthand sidebar. The 6d is a Full-Frame Camera and capable of taking very high quality digital photos and video.
Kit Contents
- 1x camera body
- 1x 1:4 24-105mm lens
- 1x remote kit
- 1x battery grip
- 1x battery charger
- 1x class 10 memory card
- 3x batteries
How to Use It
Quick Exposure Settings Guide
There are multiple ways to adjust the shutter speed, ISO and aperture settings on the 6D. Exposure settings are shown on the bottom of the viewfinder, the bottom of the LCD screen in live view mode, and on the top right panel display. In the APS 6D kit, aperture can only be adjusted with a ring on the manual lenses.
- Q Menu: The most familiar way to adjust these is through the Quick selection button, Q. This can only be activated in photo mode when live view is off. Once activated, you can scroll through and adjust each setting accordingly.
- Exterior buttons: In either photo or video mode, with or without live view, there are exterior exposure button controls. The circular quick control dial changes the aperture and the top main dial changes the shutter speed. To adjust the ISO, turn the top dial while holding down the top ISO button.
Lenses
EF-S Mount lenses cannot be used with the 6D. The back of EF-S lenses extends too far back into the camera body and could damage the mirror or sensor. ONLY USE EF LENSES WITH THE 6D. All of the EF-S lenses at Media Loan are noted as such on their case, as well as on the lens itself. If you want to use any lenses other than the lens(es) that come with the kit, you need to check with the Media Loan staff.
FRONT CONTROLS
Depth-of-Field Preview button
This button is located on the opposite side of the lens release. Press this button to preview what will actually be in focus as determined by the set aperture. The viewfinder will probably get much darker, and current settings will also be displayed near the bottom. You can program this button to do other things in the C.Fn. menu. (p. 147)
Lens Release Button
To remove a lens, press the lens release button and twist the body of the lens until the red dot is on top. Now pull the lens straight out. To attach a lens, line-up the lens' red dot to the red dot on the front of the top of the lens mount, push it straight in, and twist so the red dot is as shown above. You'll hear a click, and your lens is locked-in.
TOP CONTROLS
Most of these adjustments can also be made with even more detail in the MENUs or with the QUICK [ Q ] CONTROL SCREEN. The power switch is on top, a new place not familiar to old-time Canon shooters.
Exposure Mode (Top left knob)
Use this knob to set the exposure mode. Use M for full manual mode. The other settings will have some automatic features, depending on the mode you select.
Top Main Dial
The top, or front, dial sets many things. While shooting, it alters the exposure program (in P) or the aperture (Av mode), or the shutter speed (M or Tv modes). While playing, it usually jumps ahead or behind by 10 frames. You can set this in the playback menu. While zoomed in playback, it changes the zoom magnification.
AF Mode
The Lenses in the APS VIDEO KIT are manual lenses and DO NOT work with Auto Focus, but the general access lenses do. The AF system is easy, and well-set right out of the box. With most lenses, hold the camera's AF-ON button to lock autofocus after it's focused the first time. These setting apply only to real (through the viewfinder) shooting. For movies or Live View (image seen on the rear screen while shooting) settings, see the Live View Menu.
You select between autofocus and manual focus with the switch on your lens. They're always in this same spot, regardless of the lens. It falls right under your thumb while shooting.
Drive
DRIVE sets whether the 6D shoots continuously or not, and sets the self timer and remote control options. Press the DRIVE button and move the top dial to change the drive mode. The settings are:
ISO (sensitivity to light)
ISO sets the 6D's sensitivity to light. 100 is normal, and 6,400 or higher is much more sensitive for very low light. The higher the ISO, the more noise there will be in your image. Try to keep the ISO as low as possible. To adjust ISO, press ISO and turn the top dial.
Metering
Use the following chart to determine which metering mode you should use. Change the metering mode by pressing the meter button above the top LCD panel.
LCD Dial Light
This one's easy: tap it and the 6D lights up the top LCD in amber so you can see what you're doing.
REAR CONTROLS
MENU Button
The MENU button (top left rear) is the key to most of the detailed settings (see notes below).
INFO Button
Press the INFO button (next to the MENU button) with the 6D idle (tap the shutter to wake it from sleep to idle) and you'll see: Data Screen (blue and white text). Here you'll see a big list of random facts and figures. The most useful is telling you the date and time, and how much card memory you have left. If you call up this screen with the INFO button, it doesn't go away. To make this data screen go away, you have to press INFO again. Pressing INFO multiple times will display an electronic level.
Diopter Control
This is the little wheel above the rubber eyepiece. Turn it until the finder displays become sharp. It can get knocked as you use the 6D, so if your finder gets blurry, readjust it.
Photo/Video Lever
To switch between movie and photo mode, turn the lever to the proper selection. For movies, you have to see the image on the rear screen to see what you're doing; you can't shoot them while looking through the optical finder. Turn the lever back to the silver camera icon to stop the rear screen display and return to still shots.
Start/Stop (Live View)
For Live View (seeing the picture on the rear LCD screen before you take it), turn the lever to your desired mode. Then press START/STOP to start and stop the rear display. Live View uses a lot of battery power. This button is also used to start/stop video recording.
AF-ON Button
The AF-ON button can do different things, as programmed in the menus. See Canon AF Settings for more.
Exposure-Lock (AEL or *) Button
The AE Lock button, curiously only marked as an asterisk (*), locks exposure. Once pressed, you'll also see an asterisk in your finder to let you know you've locked exposure. Hitting it again won't unlock the exposure; it simply relocks it again to a new value. There's no easy way to unlock this other than by taking the picture, changing the exposure mode, or letting the camera go to sleep.
AF-Area Mode Button
The AF-Area mode button, marked as [-|-], lets us select which of the 6D's 9 AF sensors are used, or set the 6D to use them all automatically.
Magnification Button
The magnification button, marked as a blue magnifying glass, lets you magnify or reduce the image(s) seen on the rear LCD screen. During playback, press the button and use the top dial to control how far you zoom in. Turned the other way, the top dial also lets you see many smaller images on the screen at once. It also works during Live View and Movie shooting. during Live View and Movie shooting, press the button a few times to cycle among the various magnifications.
Play Button
You know what the play button does. It also brings an image back to full-screen if it's been zoomed-in.
The Quick Control [Q] Button
The Quick Control [Q] button is one of the most useful buttons on the 6D, besides the shutter button. Press the [Q] and a screen loaded with settings appears. To change these settings once you get this screen, use the Master Controls to drive around, and the dial to change the setting. If you need more details about what you're setting, press the SET button again. There's no need to press OK or DONE or EXIT. The instant you've changed something, it's done. You can read and set apertures and shutter speeds on this screen, but in manual exposure mode, there is no indication for the correct exposure. For manual exposure, look at the bar graph in the finder or on the old top LCD. If you tap the INFO button, you'll call up the very similar INFO screen, which does drive the bar graph to let you set read manual exposure, but you'll have to set the shutter and aperture with the dials, not from the screen.
Master Controls
The master controls are what we use to juggle all the other settings. These include: the set button, the multi-controller, and quick control dial. The SET button can be programmed in the menus, and makes the 6D do whatever you just set it to do. It also selects the center or all AF points when you're setting the AF-area modes. Around the SET button is a directional control ring, called the multi-controller. It works in four directions when playing in the menus, and during zoomed playback, lets you scroll around in eight directions. Around the directional controller is the big quick control dial. It can be used to control many things. During shooting, the big rear dial is very important as it changes exposure compensation. During menus and playback the big rear dial also does a lot; try it and see. During manual exposure, it also sets the aperture. The LOCK switch only prevents the rear dial from changing the exposure compensation (or aperture in manual exposure). It doesn't lock anything else, or any other functions (like menu or playback control) of the rear dial. We can change what the LOCK switch does in the C.Fn. menu.
Delete Button
This is for deleting pictures. Press it, and use the master controls above to select ERASE and then press SET to delete the picture you're playing.
MENU SETTINGS
Access the MENU to change various camera system settings, such as video/photo resolution and formats. The MENU is organized into various tabs. You can access the video settings in the MENU when the camera is set to video mode, and the photography settings when the camera is set to photo mode.
Notes on settings:
Movie Rec. Size
IPB Choose IPB for normal use. The video looks the same as ALL-I below, and take up much less space.
ALL-I Choose ALL-I only when you have huge data storage resources and need excruciating precision in frame-by frame editing for theatrical release. ALL-I is intended for the editing needs of professional tele-production and motion picture production, not for consumer use.
Format card
Format the memory card before returning your camera to Media Loan. This not only clears it for the next user, but it also ensures protection of your work. Make sure to transfer the files off of the card before you format. Select “low level format” to completely clear the information (without low level format, your data will be retrievable by certain computer programs).
Video system
This sets the analog video output to NTSC (Never The Same Color) or PAL (Problems Are Lurking). It should be set according to your country and not need adjustment. Use NTSC in the USA and Japan, and PAL in Europe.
Custom White Balance
Custom white balance enables you to manually set the white balance for a specific light source for better accuracy. Perform this procedure under the actual light source to be used.
Photograph a white object.
- The plain, white object should fill the spot metering circle.
- Focus manually and set the standard exposure for the white object.
- You can have have any white balance set for initial photograph--AWB, daylight, etc.
Select Custom White Balance in the menus.
- Under the second camera sub menu, select Custom White Balance, then press set.
- The photo you took should appear and then select OK and this white balance data will be imported.
- When the menu reappears, press the MENU button to exit the menu.
Make sure you are on the custom white balance setting.
- Press the WB button or the Quick Menu and select custom white balance and press set.
REMOTE
The General Access kit comes with a remote, and there is multiple ways to use it. With this remote, 6D does not need to be in "remote" drive mode.
Steps for usage:
- Set the remote and receiver to the same channel. On each, remove the battery cover and flip the switch up to a matching channel (typically ch. 1). These must match.
- Plug the receiver into the corresponding input on the left side of the camera body.
- Power on the receiver and the camera.
- The shooting mode can be selected with the remote as well as the camera. The most direct way to use the remote is to set the camera to single shooting drive mode, and then use the remote to select your actual desired mode (single, continuous, BULB, and timer). The BULB function can be used two ways: two take quick, continuous shots (set the remote to bulb and the drive mode on the camera to continuous) and to take long exposures (set the remote to bulb and the exposure mode on the camera to BULB). In both uses, press the remote button one to start shooting and again to stop.
- If set to AF, hold the main button on the remote down halfway to focus. Press down all the way to take a picture in single shooting and timer modes. In burst mode, keep the button pressed to take multiple shots. In BULB, press the button once to open the shutter and a second time to close it.
- After a picture is take, you can hold the remote button halfway down again for a quick preview.
Troubleshooting
See Troubleshooting Media Equipment Guide for general information.
Media Loan Gear it Connects With Well
See the Media Loan Catalog for more info about the below items.
- EF Lenses
- Tripods and other stabilizers
- Flashes
Similar Gear at Media Loan
If you have access to APS gear, we have 6d kits for video production specifically with 3 cine lenses included