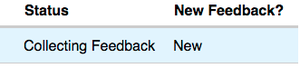Difference between revisions of "Collect Feedback On Your Contract"
From Help Wiki
(Tag: VisualEditor) |
(Tag: VisualEditor) |
||
| Line 8: | Line 8: | ||
</div> | </div> | ||
| − | ''Remember '''you must login''' to check on the status of your contract. | + | ''Remember '''you must login''' to check on the status of your contract. You will '''not''' be notified of any received feedback.'' |
===Send your Draft for Feedback=== | ===Send your Draft for Feedback=== | ||
| − | + | [[File:ShareDraft.png|centre|thumb|650x650px|A screenshot of the "Collect Feedback" option that becomes available after completing all the "Define your Contract" tasks.]] | |
| − | *Click on | + | *Click on Share Contract. |
| − | *Type a short message to your faculty and any field supervisors and subcontractors | + | *Type a short message to your faculty and any field supervisors and subcontractors. |
| − | * | + | *Press "Send draft for review" to share your contract and short message. |
| − | *You can continue to edit your contract at this stage | + | *You can continue to edit your contract at this stage. |
| − | + | ||
| − | + | ||
| − | + | ||
| − | + | ||
| − | + | ||
| − | + | ||
| − | + | ||
===Review Feedback=== | ===Review Feedback=== | ||
| − | *When someone leaves feedback, comments | + | [[File:New-Feedback.png|centre|thumb|A screenshot of the Individual Study System summary page if a contract has received new feedback.]] |
| + | *When someone leaves feedback, comments are immediately viewable | ||
*Login to my.evergreen.edu and click on Individual Study Contracts to quickly view your contract's status | *Login to my.evergreen.edu and click on Individual Study Contracts to quickly view your contract's status | ||
*Look for "new" under the feedback column | *Look for "new" under the feedback column | ||
| Line 31: | Line 25: | ||
*Make any changes if you receive any and send your draft for review again | *Make any changes if you receive any and send your draft for review again | ||
| − | + | ===Field Supervisors and Sub-Contractors=== | |
| − | + | *If you have a field supervisor or sub-contractor, make sure '''the email you list for them in your contract''' is the same email they sign up with to get their '''Evergreen individual study sponsor account'''. | |
| − | + | *If your field supervisor/sub-contractor did use the correct email, let the Deans know what username your field supervisor/sub-contractor is using. They may have been mistaken for as a spam application. | |
| − | + | ||
| − | + | ||
</div> | </div> | ||
| − | <div class="col-md-1"> | + | <div class="col-md-1"></div> |
| − | </div> | + | |
<div class="col-md-3 sidebar"> | <div class="col-md-3 sidebar"> | ||
{{IndStudyStuSidebar}} | {{IndStudyStuSidebar}} | ||
| Line 47: | Line 38: | ||
<!-- end row--> | <!-- end row--> | ||
</div> | </div> | ||
| − | </div> | + | </div><div class="container-fluid"> |
| − | + | ||
| − | + | ||
| − | <div class="container-fluid"> | + | |
<div class="row"> | <div class="row"> | ||
| − | <div class="col-md-8"> | + | <div class="col-md-8"><!-- end col-md-8 --></div> |
| − | <!-- end col-md-8 --></div> | + | |
</div> | </div> | ||
<!-- end container--> | <!-- end container--> | ||
Revision as of 16:29, 5 May 2023
The Individual Study System allows for feedback from your faculty to be immediately reviewed.
Remember you must login to check on the status of your contract. You will not be notified of any received feedback.
Send your Draft for Feedback
- Click on Share Contract.
- Type a short message to your faculty and any field supervisors and subcontractors.
- Press "Send draft for review" to share your contract and short message.
- You can continue to edit your contract at this stage.
Review Feedback
- When someone leaves feedback, comments are immediately viewable
- Login to my.evergreen.edu and click on Individual Study Contracts to quickly view your contract's status
- Look for "new" under the feedback column
- Click on the title of your contract
- Click View Feedback
- Feedback is denoted by a yellow box
- Make any changes if you receive any and send your draft for review again
Field Supervisors and Sub-Contractors
- If you have a field supervisor or sub-contractor, make sure the email you list for them in your contract is the same email they sign up with to get their Evergreen individual study sponsor account.
- If your field supervisor/sub-contractor did use the correct email, let the Deans know what username your field supervisor/sub-contractor is using. They may have been mistaken for as a spam application.