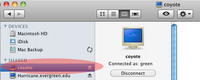Difference between revisions of "Connect to Filespace - Mac OS X"
From Help Wiki
(→Off-Campus Access) |
(→Off-Campus Access) |
||
| Line 24: | Line 24: | ||
#Enter the URL of the file server you want to connect to | #Enter the URL of the file server you want to connect to | ||
#*'''''examples:''''' | #*'''''examples:''''' | ||
| − | #*Hurricane = https://myfiles.evergreen.edu | + | #*Hurricane = https://myfiles.evergreen.edu/homes/fac-staff |
#*Orca programs = https://myfiles.evergreen.edu/academics/programs | #*Orca programs = https://myfiles.evergreen.edu/academics/programs | ||
#*Orca groups = https://myfiles.evergreen.edu/academics/acadgroups | #*Orca groups = https://myfiles.evergreen.edu/academics/acadgroups | ||
Revision as of 13:23, 1 September 2010
On-Campus Access
- From the Finder menu, select Go > Connect to Server.
- Type smb://yourserver in the field.
- examples:
- smb://hurricane for faculty and staff file server
- smb://orca for students and academic file shares (programs, groups, research, student)
- Click OK
- Log in with your Evergreen account.
- Select the folder you want to connect to
- Hurricane users - select the first letter of your last name, or workgroup share
- Orca users - select programs (for academic programs), groups, research or students
- Click OK
- Click OK
- A network connection icon
 is mounted on the desktop.
is mounted on the desktop.
- Mac OS 10.6 users: the icon may not be mounted on the desktop, instead open a new finder window and locate the server from the "Shared" list of servers
- Once you've connected you can drag and drop files between your local hard drive on the network file space.
- Alert!: Never work over the network. Copy files down to your local hard drive before opening them.
- To disconnect, drag the network icon to the trash (or disconnect icon) on the dock.
Off-Campus Access
If you have Mac OS 10.4 or greater you should be able to easily connect from off campus as well.
- On the Finder menu, select Go > Connect to Server.
- Enter the URL of the file server you want to connect to
- examples:
- Hurricane = https://myfiles.evergreen.edu/homes/fac-staff
- Orca programs = https://myfiles.evergreen.edu/academics/programs
- Orca groups = https://myfiles.evergreen.edu/academics/acadgroups
- Orca research = https://myfiles.evergreen.edu/academics/research
- Orca students = https://myfiles.evergreen.edu/homes/students
- Note: you can also access this space from a web browser but you will not be able to write files back to the server only read.
- Click OK
- Log in with your Evergreen account.
- Select the folder you'd like to connect to (e.g. the first letter of your last name, or the name of your program or group).
- Click OK
- Click OK
- A network connection icon
 is mounted on the desktop.
is mounted on the desktop.
- Mac OS 10.6 users: the icon may not be mounted on the desktop, instead open a new finder window and locate the server from the "Shared" list of servers
- Once you've connected you can drag and drop files between your local hard drive on the network file space.
- Once you've connected you can drag and drop files between your local hard drive on the network file space.
- Alert: Never work over the network. Copy files down to your local hard drive before opening them.
- To disconnect, drag the network icon to the trash/disconnect icon on the doc.