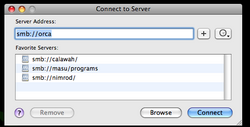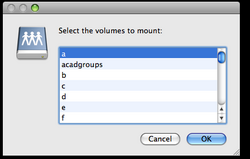Difference between revisions of "Connect to Orca Programs - Mac OS X"
From Help Wiki
| Line 1: | Line 1: | ||
| − | |||
[[Image:Mac orca1.png|thumb|250px|right|Figure 1]] | [[Image:Mac orca1.png|thumb|250px|right|Figure 1]] | ||
[[Image:Mac orca2.png|thumb|250px|right|Figure 2]] | [[Image:Mac orca2.png|thumb|250px|right|Figure 2]] | ||
| − | |||
| − | |||
| − | |||
| − | |||
===On-Campus Access to Orca=== | ===On-Campus Access to Orca=== | ||
# On the Finder menu, select '''Go > Connect to Server'''. | # On the Finder menu, select '''Go > Connect to Server'''. | ||
Revision as of 14:20, 17 March 2010
On-Campus Access to Orca
- On the Finder menu, select Go > Connect to Server.
- Type smb://orca/programs in the field. Figure 1
- Click OK
- Log in with your Evergreen account.
- Click OK
- A network connection icon
 is mounted on the desktop.
is mounted on the desktop. - To disconnect, drag the "globe" to the trash can on the dock.
Off-Campus Access to Orca Programs
If you have Mac OS 10.4 or greater you should be able to easily connect from off campus as well.
- In a web browser (Firefox) go to https://myfiles.evergreen.edu/academics/programs
- Crtl-click or right click on the folder that you want and copy the link.
- On the Finder menu, select Go > Connect to Server.
- Paste the link you copied in the above step in the field. Note: you can also access this space from a web browser but you will not be able to write files back to the server only read.
- Click OK
- Log in with your Evergreen account.
- Select the folder you'd like to connect to (e.g. the first letter of your last name).
- Click OK
- A network connection icon
 is mounted on the desktop.
is mounted on the desktop. - To disconnect, drag the network connection icon to the trash can on the dock.