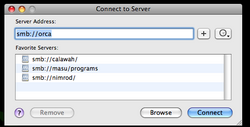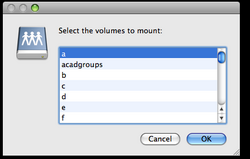Connect to Orca Research - Mac OS X
From Help Wiki
Redirect page
Redirect to:
On Campus Access to Orca
- On the Finder menu, select Go > Connect to Server.
- Type smb://orca in the field. Figure 1
- Click connect.
- From the menu, select folder on Orca (e.g. PROGRAMS or the first letter of your last name). Figure 2
- A network connection icon
 is mounted on the desktop.
is mounted on the desktop. - To disconnect, drag the image to the trash can on the taskbar.
Remote Access to files on Orca (WebDAV)
If you have Mac OS 10.4 or greater you should be able to easily connect from off campus as well. Evergreen uses the secure WebDAV protocol to access files remotely.
- On the Finder menu, select Go > Connect to Server.
- Type https://studentfiles.evergreen.edu/first_letter_of_login/your_login in the field. Note: you can also access this space from a web browser but you will not be able to write files back to the server only read.
- Click OK
- Log in with your Evergreen account.
- Select the folder you'd like to connect to (e.g. the first letter of your last name).
- Click OK
- Click OK
- A network connection icon
 is mounted on the desktop.
is mounted on the desktop. - To disconnect, drag the "globe" to the trash can on the taskbar.