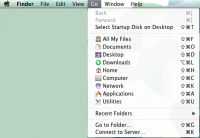Difference between revisions of "Connect to academic.evergreen.edu - Mac"
From Help Wiki
(Created page with "==Student and program web space on Coyote== Coyote is an Evergreen Web Server for program, student and faculty use ==Web space on academic.evergreen.edu== Academic.evergreen....") |
m (→WebDAV) |
||
| (10 intermediate revisions by the same user not shown) | |||
| Line 1: | Line 1: | ||
| − | |||
| − | |||
| − | |||
==Web space on academic.evergreen.edu== | ==Web space on academic.evergreen.edu== | ||
Academic.evergreen.edu is Evergreen's legacy web server for academic and personal websites. | Academic.evergreen.edu is Evergreen's legacy web server for academic and personal websites. | ||
| Line 9: | Line 6: | ||
* For academic offerings we encourage faculty to use WordPress or Canvas which may be requested using the [http://presence.evergreen.edu/ Academic Technologies request form]. | * For academic offerings we encourage faculty to use WordPress or Canvas which may be requested using the [http://presence.evergreen.edu/ Academic Technologies request form]. | ||
| − | ===On-Campus Access to | + | ===On-Campus Access to academic.evergreen.edu=== |
[[File:ConnectToFilespace MacOSX1-FinderGo.png|thumb|200px|right|Figure 1]] | [[File:ConnectToFilespace MacOSX1-FinderGo.png|thumb|200px|right|Figure 1]] | ||
| − | |||
| − | |||
| − | |||
# Log on to the computer with your Evergreen account. | # Log on to the computer with your Evergreen account. | ||
# From the Finder menu, select '''Go > Connect to Server''' ([[:File:ConnectToFilespace MacOSX1-FinderGo.png|Figure 1]]) | # From the Finder menu, select '''Go > Connect to Server''' ([[:File:ConnectToFilespace MacOSX1-FinderGo.png|Figure 1]]) | ||
| − | # Type '''smb://italipas''' | + | # Type '''smb://italipas''' to connect to home directories or '''smb://italipas/curricular''' to access curricular files |
# Click '''Connect'''. | # Click '''Connect'''. | ||
# If prompted, log in with your Evergreen account | # If prompted, log in with your Evergreen account | ||
| − | # Select the folder you wish to connect to. | + | # Select the folder you wish to connect to. |
# Click '''OK'''. | # Click '''OK'''. | ||
# A network connection icon [[Image:blue_mac_network_icon.png]] is mounted on the desktop. | # A network connection icon [[Image:blue_mac_network_icon.png]] is mounted on the desktop. | ||
| − | #* Mac OS 10.6 users: the icon may not be mounted on the desktop, instead open a new finder window and locate the server from the "Shared" list of servers. | + | #* Mac OS 10.6 users: the icon may not be mounted on the desktop, instead open a new finder window and locate the server from the "Shared" list of servers. |
# Once you are connected you can drag and drop files between your local hard drive and the network file space. | # Once you are connected you can drag and drop files between your local hard drive and the network file space. | ||
# To disconnect, drag the network icon to the trash (or disconnect icon) on the dock. | # To disconnect, drag the network icon to the trash (or disconnect icon) on the dock. | ||
==Off-Campus Access== | ==Off-Campus Access== | ||
| + | ===WebDAV=== | ||
If you have Mac OS 10.4 or greater you should be able to easily connect from off campus as well. | If you have Mac OS 10.4 or greater you should be able to easily connect from off campus as well. | ||
# On the Finder menu, select '''Go > Connect to Server'''. | # On the Finder menu, select '''Go > Connect to Server'''. | ||
| − | #Enter the URL | + | #Enter the URL for WebDAV access to academic.evergreen.edu. |
| − | #* https://myfiles.evergreen.edu/ | + | #* '''https://myfiles.evergreen.edu/italipas''' to access home directories or |
| + | #* '''https://myfiles.evergreen.edu/italipas/curricular''' to access curricular files | ||
# Click '''Connect''' | # Click '''Connect''' | ||
# Log in with your Evergreen account. | # Log in with your Evergreen account. | ||
| − | # Select the folder you'd like to connect to | + | # Select the folder you'd like to connect to |
# Click '''OK''' | # Click '''OK''' | ||
# A network connection icon [[Image:blue_mac_network_icon.png]] is mounted on the desktop. | # A network connection icon [[Image:blue_mac_network_icon.png]] is mounted on the desktop. | ||
| − | #*Mac OS 10.6 users: the icon may '''not''' be mounted on the desktop, instead open a new finder window and locate the server from the "Shared" list of servers | + | #*Mac OS 10.6 users: the icon may '''not''' be mounted on the desktop, instead open a new finder window and locate the server from the "Shared" list of servers. |
#Once you've connected you can drag and drop files between your local hard drive on the network file space. | #Once you've connected you can drag and drop files between your local hard drive on the network file space. | ||
# To disconnect, drag the network icon to the trash/disconnect icon on the doc. | # To disconnect, drag the network icon to the trash/disconnect icon on the doc. | ||
| + | ===Connect via FTPS=== | ||
| + | Use your favorite FTP client to connect. See [[Connect to academic.evergreen.edu using FTPS]] | ||
| − | '''Note: Your firewall software might block the connection to the remote fileshare. If you can't connect to the filespace and have double-checked the instructions, you might need to add a firewall | + | '''Note: Your firewall software might block the connection to the remote fileshare. If you can't connect to the filespace and have double-checked the instructions, you might need to add a firewall exception for the fileshare.''' |
[[Category:Web Publishing]] | [[Category:Web Publishing]] | ||
Latest revision as of 16:36, 1 June 2016
Contents
Web space on academic.evergreen.edu
Academic.evergreen.edu is Evergreen's legacy web server for academic and personal websites.
Please note:
- We no longer support personal home pages on this server, instead students and staff may self-create websites at blogs.evergreen.edu. Faculty are encouraged to request a WordPress site at a sites.evergreen.edu.
- For academic offerings we encourage faculty to use WordPress or Canvas which may be requested using the Academic Technologies request form.
On-Campus Access to academic.evergreen.edu
- Log on to the computer with your Evergreen account.
- From the Finder menu, select Go > Connect to Server (Figure 1)
- Type smb://italipas to connect to home directories or smb://italipas/curricular to access curricular files
- Click Connect.
- If prompted, log in with your Evergreen account
- Select the folder you wish to connect to.
- Click OK.
- A network connection icon
 is mounted on the desktop.
is mounted on the desktop.
- Mac OS 10.6 users: the icon may not be mounted on the desktop, instead open a new finder window and locate the server from the "Shared" list of servers.
- Once you are connected you can drag and drop files between your local hard drive and the network file space.
- To disconnect, drag the network icon to the trash (or disconnect icon) on the dock.
Off-Campus Access
WebDAV
If you have Mac OS 10.4 or greater you should be able to easily connect from off campus as well.
- On the Finder menu, select Go > Connect to Server.
- Enter the URL for WebDAV access to academic.evergreen.edu.
- https://myfiles.evergreen.edu/italipas to access home directories or
- https://myfiles.evergreen.edu/italipas/curricular to access curricular files
- Click Connect
- Log in with your Evergreen account.
- Select the folder you'd like to connect to
- Click OK
- A network connection icon
 is mounted on the desktop.
is mounted on the desktop.
- Mac OS 10.6 users: the icon may not be mounted on the desktop, instead open a new finder window and locate the server from the "Shared" list of servers.
- Once you've connected you can drag and drop files between your local hard drive on the network file space.
- To disconnect, drag the network icon to the trash/disconnect icon on the doc.
Connect via FTPS
Use your favorite FTP client to connect. See Connect to academic.evergreen.edu using FTPS
Note: Your firewall software might block the connection to the remote fileshare. If you can't connect to the filespace and have double-checked the instructions, you might need to add a firewall exception for the fileshare.