Difference between revisions of "Creating A New Layer"
| Line 9: | Line 9: | ||
[[Image:new-layer-one.gif]]<br> | [[Image:new-layer-one.gif]]<br> | ||
3. A new layer will appear in the Layers tab.<br> | 3. A new layer will appear in the Layers tab.<br> | ||
| − | [[Image:new-layer-2.gif]] | + | [[Image:new-layer-2.gif]]<br><br> |
| + | There are other options to create a new layer:<br> | ||
| + | 1. Go to '''Layer''' > '''New''' > '''Layer'''<br> | ||
| + | 2. On a PC; press '''Ctrl+Shift+N''' -- On a MAC; press '''Command+Shift+N''' | ||
| + | |||
[[category:Photoshop]] | [[category:Photoshop]] | ||
Revision as of 07:58, 15 May 2009
Layers in Photoshop make editing different sections of an image easier. Whether editing a photo or creating a detailed image from scratch, layers is indeed a godsend to any designer. Its best to learn how to utilize layers early on, so that if a mistake is made on a photo, you don't have to change the entire, but only a small section. So for example, if one has a picture of three squares, each square should be on its own separate layer.
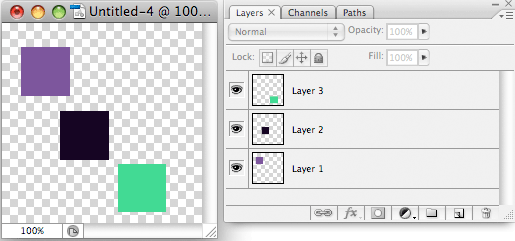
To create a new layer:
1. On the right hand side, there should be a tab labeled 'Layers.' Usually it is the last box on the tool bar.
2. Click the second to last icon. It should look like a page, and sits right next to the trash can icon.
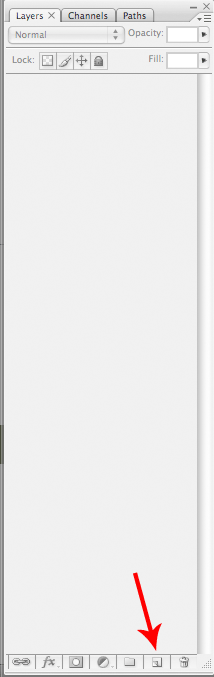
3. A new layer will appear in the Layers tab.
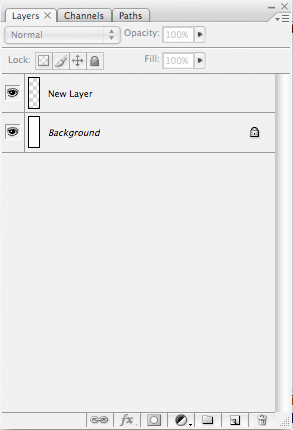
There are other options to create a new layer:
1. Go to Layer > New > Layer
2. On a PC; press Ctrl+Shift+N -- On a MAC; press Command+Shift+N
