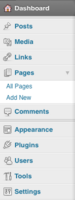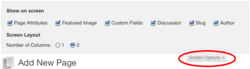Difference between revisions of "Dashboard Overview"
From Help Wiki
m |
m |
||
| Line 17: | Line 17: | ||
[[File:Dashboard2.png]] | [[File:Dashboard2.png]] | ||
| − | + | ||
====Set your Screen Options==== | ====Set your Screen Options==== | ||
*From the '''Screen Options''' button you can also control what types of editable content you want to see | *From the '''Screen Options''' button you can also control what types of editable content you want to see | ||
*You can also drag and drop sections of your dashboard to new locations | *You can also drag and drop sections of your dashboard to new locations | ||
| + | [[File:ScreenOptions3.png|250px]] | ||
Revision as of 14:09, 29 September 2011
When you login to the admin area of your site, the dashboard is the first screen you see and gives you a bird's eye view of content and activity in your site.
Customize the dashboard
Watch the “The WordPress.com dashboard – introduction”.
Editing your site
- You can edit some areas of your site directly from the Dashboard.
Admin Menu - left
Use the Admin Menus in the left to edit more detailed sections of your site
Admin Bar -top
- Use the Admin Bar at the top to quickly Visit your site (see what the public view)
Set your Screen Options
- From the Screen Options button you can also control what types of editable content you want to see
- You can also drag and drop sections of your dashboard to new locations
Need More Help?
- WordPress Tutorial - for a step-by-step tutorial to get you started
- FAQs - common questions about using WordPress at Evergreen
- All WordPress articles
Still have questions or problems with WordPress, send Academic Computing a message or call the Computer Center at 360-867-6227.