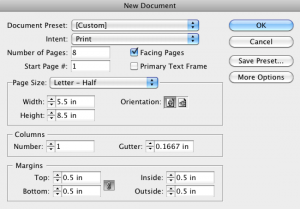Difference between revisions of "Drawing from the Sea - inDesign pt2"
From Help Wiki
m |
m (→To start a new booklet:) |
||
| Line 1: | Line 1: | ||
==Creating a Booklet == | ==Creating a Booklet == | ||
===Document Setup (Layout Options)=== | ===Document Setup (Layout Options)=== | ||
| + | [[File:InDesign-booklet-doc-setup.png|300px|right]] | ||
====To start a new booklet:==== | ====To start a new booklet:==== | ||
#Choose '''File > New > Document''' | #Choose '''File > New > Document''' | ||
#Type the Number of Pages in your field, in this case 8 (we’ll use 2 double sided 1/2 sheets of letter). | #Type the Number of Pages in your field, in this case 8 (we’ll use 2 double sided 1/2 sheets of letter). | ||
| − | #Select Facing | + | #Select '''Facing Pages'''—gives you left and right-hand pages in your document. |
| − | #Use the Page Size drop- down menu to set the size of your page, in this case '''Letter - Half''' (Width and Height will be set automatically unless set to Custom). | + | #Use the Page Size drop-down menu to set the size of your page, in this case '''Letter - Half''' (Width and Height will be set automatically unless set to Custom). |
#Set orientation to '''Portrait'''. | #Set orientation to '''Portrait'''. | ||
#Setting the Margins: choose .5 in all around | #Setting the Margins: choose .5 in all around | ||
#Enter 1 as the Number of Columns | #Enter 1 as the Number of Columns | ||
#Click '''OK'''. | #Click '''OK'''. | ||
| + | |||
====To access your layout settings in an exisiting document==== | ====To access your layout settings in an exisiting document==== | ||
If you’ve already started a document, choose | If you’ve already started a document, choose | ||
Revision as of 09:30, 17 May 2013
Contents
Creating a Booklet
Document Setup (Layout Options)
To start a new booklet:
- Choose File > New > Document
- Type the Number of Pages in your field, in this case 8 (we’ll use 2 double sided 1/2 sheets of letter).
- Select Facing Pages—gives you left and right-hand pages in your document.
- Use the Page Size drop-down menu to set the size of your page, in this case Letter - Half (Width and Height will be set automatically unless set to Custom).
- Set orientation to Portrait.
- Setting the Margins: choose .5 in all around
- Enter 1 as the Number of Columns
- Click OK.
To access your layout settings in an exisiting document
If you’ve already started a document, choose
- File > Document Setup to adjust your page size and orientation
- Layout > Margins and Columns to modify columns, margins and gutter