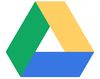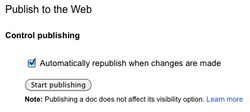Difference between revisions of "Embed Google Docs in WordPress"
From Help Wiki
m (subst applied to Template:TwoColumn) |
|||
| (5 intermediate revisions by 3 users not shown) | |||
| Line 1: | Line 1: | ||
| − | + | ||
| + | <div class="container-fluid"> | ||
| + | <div class="row"> | ||
| + | <div class="col-md-8"> | ||
| + | <div class="lead"> | ||
[[File:Google Drive Logo lrg-580x461.jpg|100px|left]] | [[File:Google Drive Logo lrg-580x461.jpg|100px|left]] | ||
| − | If you are a Google Docs users you may want the flexibility of publishing your Google Docs directly within your WordPress site | + | If you are a Google Docs users you may want the flexibility of publishing your Google Docs directly within your WordPress site. |
| − | + | </div> | |
| + | |||
[[File:Google-docs-embed1.png|thumb| 250px|right]] | [[File:Google-docs-embed1.png|thumb| 250px|right]] | ||
[[File:Google-docs-embed2.png|thumb| 250px|right]] | [[File:Google-docs-embed2.png|thumb| 250px|right]] | ||
===From your Google Drive=== | ===From your Google Drive=== | ||
| + | Once the document is embedded it will automatically update when changes are made to it. | ||
#Login to your Google account and from your Google Drive open (or create) the document you'd like to publish. | #Login to your Google account and from your Google Drive open (or create) the document you'd like to publish. | ||
#Choose '''File > Publish to the Web''' | #Choose '''File > Publish to the Web''' | ||
| Line 16: | Line 22: | ||
#Go to the post or page where you'd like to embed the document | #Go to the post or page where you'd like to embed the document | ||
#Paste the document link into the iframe shortcode | #Paste the document link into the iframe shortcode | ||
| − | [iframe src="https://docs.google.com/document/pub?id=xxxxxxxxxx" | + | <nowiki>[iframe src="https://docs.google.com/document/pub?id=xxxxxxxxxx" |
| − | width="100%" height="480"] | + | width="100%" height="480"] </nowiki> |
*Adjust the width and height for the iframe as necessary within the shortcode | *Adjust the width and height for the iframe as necessary within the shortcode | ||
*Publish your post or page. | *Publish your post or page. | ||
| − | + | ||
| − | }} | + | |
| + | <!-- end col-md-8 --> | ||
| + | </div> | ||
| + | <div class="col-md-1"></div> | ||
| + | <div class="col-md-3 sidebar"> | ||
| + | {{WordPress Sidebar Header}} | ||
| + | |||
| + | {{WordPress Help Sidebar}} | ||
| + | |||
| + | <!-- end col-md-3--> | ||
| + | </div> | ||
| + | <!-- end row--> | ||
| + | </div> | ||
| + | <!-- end container--> | ||
| + | </div> | ||
| + | <!-- Generator=Template:TwoColumn --> | ||
| + | __NOTOC__ | ||
| + | __NOEDITSECTION__ | ||
[[category:Wordpress]] | [[category:Wordpress]] | ||
Revision as of 17:01, 14 August 2017
If you are a Google Docs users you may want the flexibility of publishing your Google Docs directly within your WordPress site.
From your Google Drive
Once the document is embedded it will automatically update when changes are made to it.
- Login to your Google account and from your Google Drive open (or create) the document you'd like to publish.
- Choose File > Publish to the Web
- Click Start Publishing
- Copy the Document Link
From your WordPress Site
- login to the dashboard of your WordPress site.
- Go to Plugins > Installed plugins
- Find the iFrame plugin and click Activate
- Go to the post or page where you'd like to embed the document
- Paste the document link into the iframe shortcode
[iframe src="https://docs.google.com/document/pub?id=xxxxxxxxxx" width="100%" height="480"]
- Adjust the width and height for the iframe as necessary within the shortcode
- Publish your post or page.