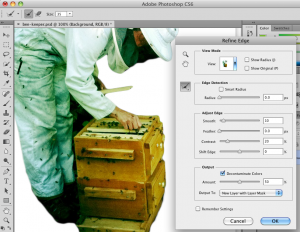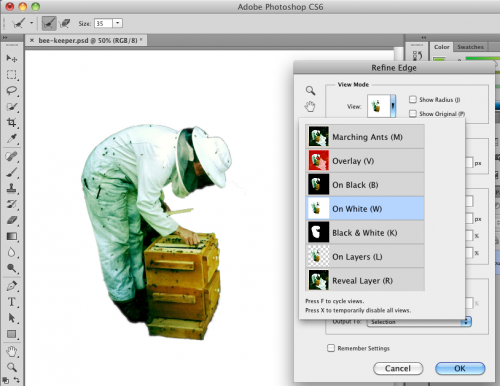Difference between revisions of "Extract an object from the background - Photoshop"
From Help Wiki
m |
m |
||
| Line 4: | Line 4: | ||
#* Note the + in the center of the brush, you will be adding to the selection | #* Note the + in the center of the brush, you will be adding to the selection | ||
#*Hold down the Option key to remove areas from the selection | #*Hold down the Option key to remove areas from the selection | ||
| − | [[File:PS-quick-select1.png|Select your foreground object with the Quick Selection Tool]] | + | |
| + | [[File:PS-quick-select1.png|500px|Select your foreground object with the Quick Selection Tool]] | ||
| Line 15: | Line 16: | ||
===Set the View Mode=== | ===Set the View Mode=== | ||
From the '''View Mode''' drop-down choose the background color that works best for your image | From the '''View Mode''' drop-down choose the background color that works best for your image | ||
| − | [[File:PS-quick-select2.png|Choose the View Mode]] | + | |
| + | [[File:PS-quick-select2.png|500px|Choose the View Mode]] | ||
#'''Adjust the Edge''' parameters: Smooth, Feather, Contrast, try different sliders to see what works best for your image | #'''Adjust the Edge''' parameters: Smooth, Feather, Contrast, try different sliders to see what works best for your image | ||
Revision as of 11:22, 17 May 2013
Select the object you want to isolate from its background
- Choose the Quick Selection tool

- Adjust the brush diameter (keyboard shortcut: [ to make smaller ] to make larger).
- Note the + in the center of the brush, you will be adding to the selection
- Hold down the Option key to remove areas from the selection
Once you have a good selection, Refine the Edge
Choose the Refine Edge... button at the top in the Quick Selection Tool Properties
Set the View Mode
From the View Mode drop-down choose the background color that works best for your image
- Adjust the Edge parameters: Smooth, Feather, Contrast, try different sliders to see what works best for your image
- If there are parts of the selection that need more help you can refine the edge by dragging the cursor of that part of the image
- Check the Decontaminate Colors checkbox (this does a good job of further remove background pixels
- Set the Output to:, recommended is New Layer with Layer Mask
- Click OK