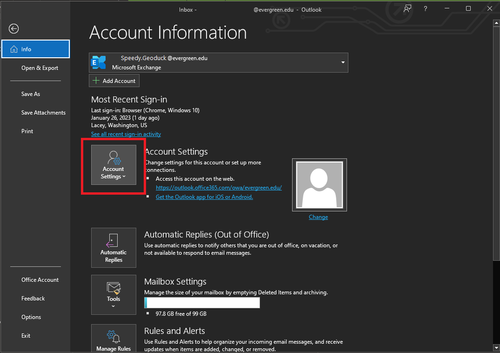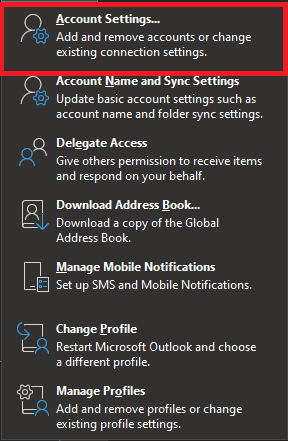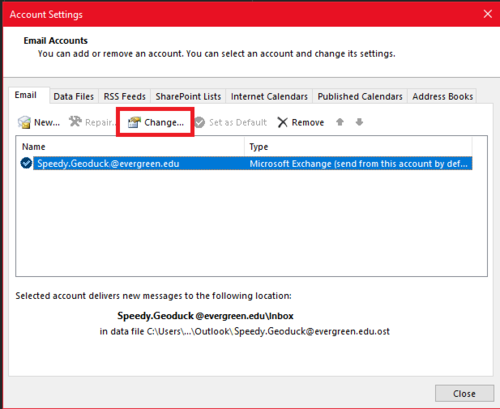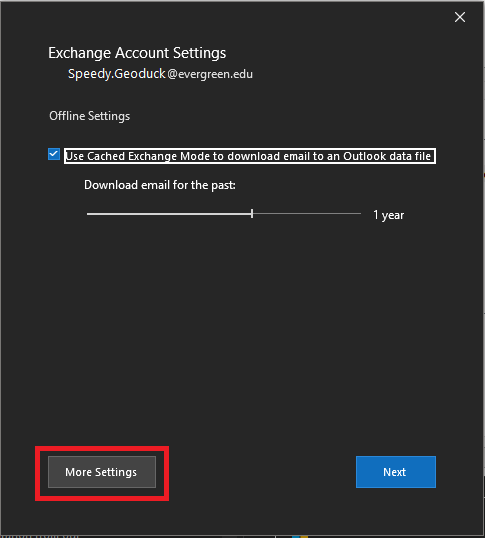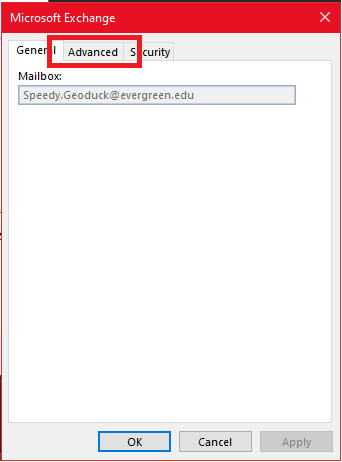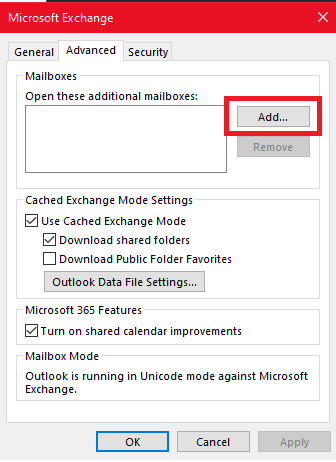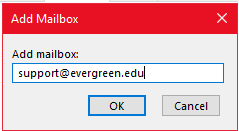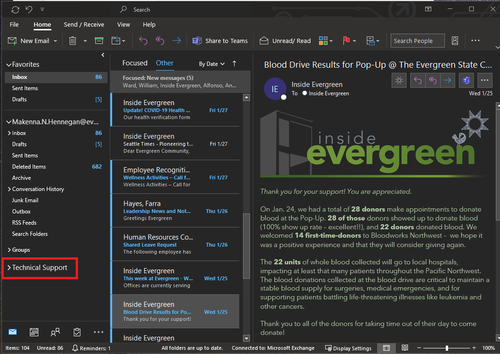Difference between revisions of "How to Open Shared Inbox - Windows"
From Help Wiki
(Created page with "__NOTOC__ |content= <div class="container-fluid"> <div class="row"> <div class="col-md-8"> <div class="lead"> 50px It's common for teams and...") |
|||
| (3 intermediate revisions by the same user not shown) | |||
| Line 9: | Line 9: | ||
===Accessing Outlook via the Windows Desktop App=== | ===Accessing Outlook via the Windows Desktop App=== | ||
| − | # '''Open Outlook.''' If this is your first time opening the application, you may need to sign in with your my.evergreen credentials. | + | # '''Open Outlook.''' If this is your first time opening the application, you may need to sign in with your my.evergreen credentials. <br/> <br/> |
| − | # '''Click 'File' ''' In the top left corner. This will open a menu. <br /> [[File:Shared_Inbox_Windows_step2.png|500px]] | + | # '''Click 'File' ''' In the top left corner. This will open a menu. <br /> [[File:Shared_Inbox_Windows_step2.png|500px|center]] <br/> <br/> |
| − | # '''Select the box labeled 'Account Settings' ''' to open the dropdown menu. <br /> [[FIle:Shared_Inbox_Windows_Step3.png|500px]] | + | # '''Select the box labeled 'Account Settings' ''' to open the dropdown menu. <br /> [[FIle:Shared_Inbox_Windows_Step3.png|500px|center]] <br/> <br/> |
| − | # '''Select 'Account Settings' from the menu. This will open the Account Settings menu. <br /> [[File:Shared_Inbox_Windows_Step4.png|500px]] | + | # '''Select 'Account Settings' from the menu. This will open the Account Settings menu. <br /> [[File:Shared_Inbox_Windows_Step4.png|500px|center]] <br/> <br/> |
| − | # '''Click on your Evergreen email address''' to select it from the list. Then, click 'Change'. <br /> [[File:Shared_Inbox_Windows_Step5.png|500px]] | + | # '''Click on your Evergreen email address''' to select it from the list. Then, click 'Change'. <br /> [[File:Shared_Inbox_Windows_Step5.png|500px|center]] <br/> <br/> |
| − | # '''Click 'More Settings' '''in the bottom left corner. <br /> [[File:Shared_Inbox_Windows_Step6.png]] | + | # '''Click 'More Settings' '''in the bottom left corner. <br /> [[File:Shared_Inbox_Windows_Step6.png|500px|center]] <br/> <br/> |
| − | # ''Click the 'Advanced' tab''' at the top. <br /> [[File:Shared_Inbox_Windows_Step7.png|500px]] | + | # '''Click the 'Advanced' tab' ''' at the top. <br /> [[File:Shared_Inbox_Windows_Step7.png|500px|center]] <br/> <br/> |
| − | # '''Click the 'Add' button''' on the right. <br /> [[File:Shared_Inbox_Windows_Step8.png|500px]] | + | # '''Click the 'Add' button''' on the right. <br /> [[File:Shared_Inbox_Windows_Step8.png|500px|center]] <br/> <br/> |
| − | # '''Enter your shared inbox address.''' Type in the email address of the shared inbox you are trying to access. Remember to include "@evergreen.edu". <br /> [[File:Shared_Inbox_Windows_Step9.png|500px]] | + | # '''Enter your shared inbox address.''' Type in the email address of the shared inbox you are trying to access. Remember to include "@evergreen.edu". <br /> [[File:Shared_Inbox_Windows_Step9.png|500px|center]] <br/> <br/> |
| − | # '''Select 'Ok', then 'Ok' '''again. | + | # '''Select 'Ok', then 'Ok' '''again. <br/> <br/> |
| − | # '''Exit the windows''' by clicking 'Next' then 'Finish' then 'Close'. | + | # '''Exit the windows''' by clicking 'Next' then 'Finish' then 'Close'. <br/> <br/> |
| − | # '''Verify the inbox opened.''' On the left of your Outlook window in your navigation pane, the shared inbox should be listed under your regular inbox. Click on the inbox name to access.<br /> [[File:Shared_Inbox_Windows_Step12.png|500px]] | + | # '''Verify the inbox opened.''' On the left of your Outlook window in your navigation pane, the shared inbox should be listed under your regular inbox. Click on the inbox name to access.<br /> [[File:Shared_Inbox_Windows_Step12.png|500px|center]] <br/> <br/> |
| − | ====Still Need Help?=== | + | <div class="container-fluid"> |
| − | <p> If you’ve followed this guide but | + | <div class="row"> |
| + | <div class="col-md-8"> | ||
| + | <div class="lead"> | ||
| + | ===Still Need Help?=== | ||
| + | </div> | ||
| + | <p>If you’ve followed this guide but have further questions, reach out to support@evergreen.edu or submit a help ticket at [http://helpwiki.evergreen.edu helpwiki.evergreen.edu]</p> | ||
---- | ---- | ||
{{GetHelp}} | {{GetHelp}} | ||
| − | + | ||
__NOEDITSECTION__ | __NOEDITSECTION__ | ||
[[Category:Email]] | [[Category:Email]] | ||
Latest revision as of 13:46, 23 March 2023
|content=
It's common for teams and departments on campus to manage a shared inbox together. If you’ve been added to a shared inbox, you can open the inbox through your outlook email with Evergreen.
Accessing Outlook via the Windows Desktop App
- Open Outlook. If this is your first time opening the application, you may need to sign in with your my.evergreen credentials.
- Click 'File' In the top left corner. This will open a menu.
- Select the box labeled 'Account Settings' to open the dropdown menu.
- Select 'Account Settings' from the menu. This will open the Account Settings menu.
- Click on your Evergreen email address to select it from the list. Then, click 'Change'.
- Click 'More Settings' in the bottom left corner.
- Click the 'Advanced' tab' at the top.
- Click the 'Add' button on the right.
- Enter your shared inbox address. Type in the email address of the shared inbox you are trying to access. Remember to include "@evergreen.edu".
- Select 'Ok', then 'Ok' again.
- Exit the windows by clicking 'Next' then 'Finish' then 'Close'.
- Verify the inbox opened. On the left of your Outlook window in your navigation pane, the shared inbox should be listed under your regular inbox. Click on the inbox name to access.
Still Need Help?
If you’ve followed this guide but have further questions, reach out to support@evergreen.edu or submit a help ticket at helpwiki.evergreen.edu
Get Help
Submit a technology support request
No account or having problems logging in?
Request help as a guest