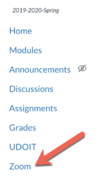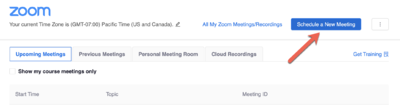Difference between revisions of "Schedule a Zoom Meeting in Your Canvas Course"
From Help Wiki
m |
|||
| (14 intermediate revisions by 2 users not shown) | |||
| Line 1: | Line 1: | ||
| + | {{TwoColumn|lead= | ||
| + | [[Image:Zoom-logo.png|left|40px]] For Faculty: How to schedule a Zoom Meeting in your Canvas course. | ||
| + | |||
| + | |||
| + | |content= | ||
| + | [[File:Canvas-zoom1.png|thumb|right|100px]] | ||
| + | ===Getting Started=== | ||
| + | # Go to your Canvas course | ||
| + | # Click '''Zoom''' from your course navigation | ||
| + | #*[[Add Zoom to Your Canvas Course navigation]] if it is not part of your course navigation | ||
| + | # In Canvas, click '''Schedule a New Meeting''' | ||
| + | #*[[File:Canvas-zoom5.png|400px]] | ||
| + | |||
| + | ===Enter your meeting settings=== | ||
| + | * Topic: the title of your meeting | ||
| + | * When: date and time of the meeting | ||
| + | * Duration: total amount of time the meeting will run for (you can enter a meeting early) | ||
| + | * Recurring meeting: meetings that will be used more than once in the course (e.g., weekly discussion meetings) | ||
| + | * Video Host/Participant: select whether you'd like your/your participants' video to be automatically turned on or off | ||
| + | ** recommend setting this to off so as not to surprise participants entering the meeting | ||
| + | |||
| + | ===Meeting Options=== | ||
| + | * Mute participants upon entry | ||
| + | * Do not check '''Use Personal Meeting ID''' | ||
| + | ** Using a Personal Meeting ID will cause problems when Zoom cloud recording are imported into Panopto | ||
| + | * If you'd like recordings of the meeting, select "Record the meeting automatically" and save the recording in the cloud | ||
| + | * Click '''Save'''. You will now see the meeting appear under 'Upcoming Meetings' | ||
| + | * Alternative Hosts: enter the email address of your teaching partner or TA if you'd like them to be able to start the meeting without you | ||
| + | ** ''Note: originally this setting auto-populated all course faculty as alternate hosts. This was turned off in Summer 2020 to provide more flexibility around who could be assigned as an alternate host.'' | ||
| + | |||
| + | ===Advanced Options=== | ||
| + | * Alternative Hosts: enter the email address of your teaching partner or TA if you'd like them to be able to start the meeting without you | ||
| + | ** Users need a Zoom Pro license to be added as an alt host | ||
| + | ** ''Note: originally this setting auto-populated all course faculty as alternate hosts. This was turned off in Summer 2020 to provide more flexibility around who could be assigned as an alternate host.'' | ||
| + | |||
| + | ===Tracking Field=== | ||
| + | * Do not change the value for the panopto_folder_context setting | ||
| + | * It defaults to the ID number for the Canvas course. | ||
| + | * If it is changed the the video will not be imported into Panopto properly | ||
| + | *The video will be imported into the Meeting Recordings folder of the meeting host | ||
| + | |||
| + | ===Additional Resources=== | ||
| + | * See: [https://support.zoom.us/hc/en-us/articles/115004519146-Using-Canvas-App-with-Zoom-as-a-Meeting-Host Using Canvas App with Zoom as a Meeting Host] | ||
| + | |||
| + | ===Notes=== | ||
| + | * Sometimes Firefox and Safari do not display the Zoom page within Canvas correctly. | ||
| + | * If you are using either of those browsers and things are not displaying correclty, try Chrome or Edge. | ||
| + | |sidebar= | ||
| + | {{ZoomNav}} | ||
| + | <hr /> | ||
| + | {{GetHelp}} | ||
| + | |||
| + | |||
| + | }} | ||
| + | |||
[[Category:Zoom]] | [[Category:Zoom]] | ||
| + | [[Category:Canvas]] | ||
| + | __NOTOC__ | ||
| + | __NOEDITSECTION__ | ||
Latest revision as of 10:35, 22 September 2023
Getting Started
- Go to your Canvas course
- Click Zoom from your course navigation
- Add Zoom to Your Canvas Course navigation if it is not part of your course navigation
- In Canvas, click Schedule a New Meeting
Enter your meeting settings
- Topic: the title of your meeting
- When: date and time of the meeting
- Duration: total amount of time the meeting will run for (you can enter a meeting early)
- Recurring meeting: meetings that will be used more than once in the course (e.g., weekly discussion meetings)
- Video Host/Participant: select whether you'd like your/your participants' video to be automatically turned on or off
- recommend setting this to off so as not to surprise participants entering the meeting
Meeting Options
- Mute participants upon entry
- Do not check Use Personal Meeting ID
- Using a Personal Meeting ID will cause problems when Zoom cloud recording are imported into Panopto
- If you'd like recordings of the meeting, select "Record the meeting automatically" and save the recording in the cloud
- Click Save. You will now see the meeting appear under 'Upcoming Meetings'
- Alternative Hosts: enter the email address of your teaching partner or TA if you'd like them to be able to start the meeting without you
- Note: originally this setting auto-populated all course faculty as alternate hosts. This was turned off in Summer 2020 to provide more flexibility around who could be assigned as an alternate host.
Advanced Options
- Alternative Hosts: enter the email address of your teaching partner or TA if you'd like them to be able to start the meeting without you
- Users need a Zoom Pro license to be added as an alt host
- Note: originally this setting auto-populated all course faculty as alternate hosts. This was turned off in Summer 2020 to provide more flexibility around who could be assigned as an alternate host.
Tracking Field
- Do not change the value for the panopto_folder_context setting
- It defaults to the ID number for the Canvas course.
- If it is changed the the video will not be imported into Panopto properly
- The video will be imported into the Meeting Recordings folder of the meeting host
Additional Resources
Notes
- Sometimes Firefox and Safari do not display the Zoom page within Canvas correctly.
- If you are using either of those browsers and things are not displaying correclty, try Chrome or Edge.