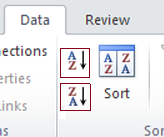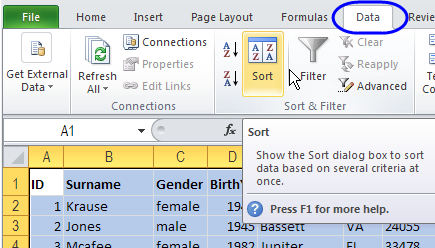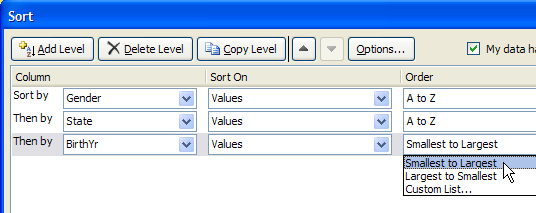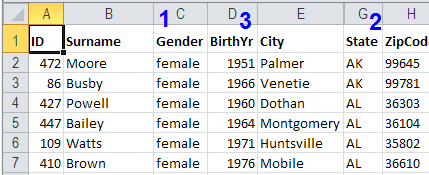Quick Sort
The easiest, and quickest, way to sort data in Excel is to use the Quick Sort button in the Data tab. However, there are certain conditions that need to be filled first: whatever selection you have made for sorting, you must ensure there are NO BLANK CELLS. Blank cells will royally screw up any data sorting you want to do. Once you have ensured this is not the case for your data set, select the column you want to sort and click on either the AZ or ZA shortcut keys (smallest to largest or largest to smallest, resp.) as shown below. This method works best when sorting a single column or sorting a series of columns according to whatever is in the first one of the series.
Sorting Multiple Columns
There are two ways to sort multiple columns: using a prescribed sorting method (preloaded conditions) or using a custom sorting method (conditions you enter yourself). They are both fairly simple, but lets start with using what is already at your fingertips. Go to the Data tab and select the Sort macro key (shown below). This will Bring up the Dialogue Box.
Next you'll need to change the Sort By option to suit what you want your data to be sorted by FIRST. You can also choose what to sort the data on (Values, Cell Color, Font Color or Cell Icon) and whether to go from A to Z (for text), Largest to Smallest (for numbers), or vice verse. Once you have this figured, you can start to Add Levels to your sorting options, for example:
Now that all your filters are set, your data will be sorted as you see below:
The gender column was sorted first (1) so all females are at the top of the list (A to Z). The next filter was for State (2) from A to Z, so girls from Alaska come first. Finally, we sorted by Birth Year (3) from Smallest to Largest, so the girls with the smallest numerical birth year (older girls) will be put to the top of the series.
Custom Sort
As stated above, you can also use your own custom sorting methods. To do this, we need simply select Custom List from the Order drop down menu in the Sort Dialogue Box (discussed above). Once here, you can access some premade custom lists (like Days and Months) or create your very own and save it to Excel's database! That way you will be able to access that same custom sorting option again later.