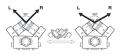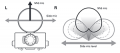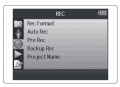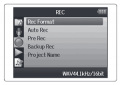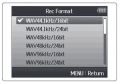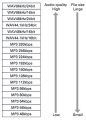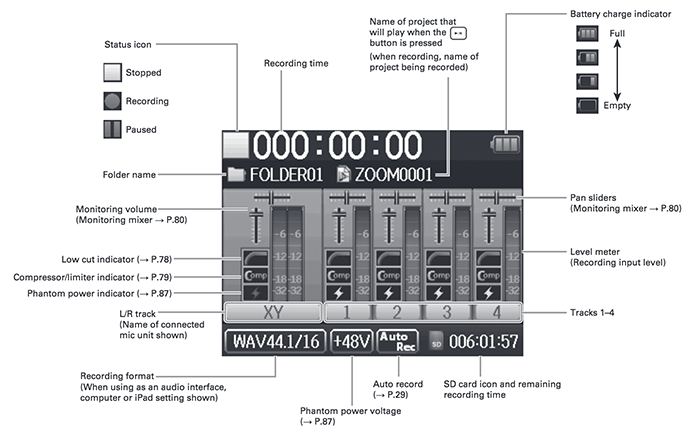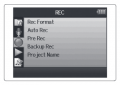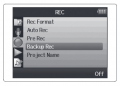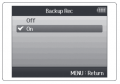APS/AS Zoom H6n Audio Recorder Operating Guide
Contents
[hide]- 1 Overview
- 2 Kit Contents
- 3 How to Use It
- 3.1 POWER
- 3.2 OPERATIONS
- 3.2.1 SCROLL WHEEL
- 3.2.2 ATTACHABLE MICROPHONE OVERVIEW
- 3.2.3 CONNECTING AND DISCONNECTING ATTACHABLE MICROPHONES
- 3.2.4 CONNECTING EXTERNAL MICROPHONES/ OTHER DEVICES TO inputs 1-4
- 3.2.5 CONNECTION EXAMPLES
- 3.2.6 TURNING DEVICE ON/OFF
- 3.2.7 SETTING DATE AND TIME
- 3.2.8 SETTING THE RECORDING FORMAT
- 3.2.9 DISPLAY OVERVIEW
- 3.2.10 LOADING AN SD CARD
- 3.2.11 FORMATTING AN SD CARD
- 3.2.12 RECORDING
- 3.2.13 PLAYBACK
- 3.3 FILE MANAGEMENT
- 3.4 USING THE H6n RECORDER AS AN AUDIO INTERFACE
- 3.5 H6n CHROMATIC TUNER
- 3.6 USING THE METRONOME
- 3.7 LINKING INPUTS
- 4 Troubleshooting
- 5 Media Loan Gear it Connects With Well
- 6 Similar Models at Media Loan
- 7 APS Policy Sidebar
Overview
The Zoom H6n is a versatile and extremely portable 6 track field recorder for use in the field for sound collection, studio recording, and audio for video shoots. The H6n comes with one XY stereo field microphone and one mid-side capsule. Both of these capsules fit on the top slot on the recorder. There are also 4 XLR/Line in ports, each with their own individual volume, pad controls, and phantom power (+12V/ +24V/ +48V). It also features a headphone out jack and a 3.5mm line out jack that can hook up directly to a DSLR camera. Finally, the recorder features a metronome, chromatic tuner, and playback speed/pitch adjustments.
Kit Contents
- Recorder
- XY stereo mic attachment
- MS stereo mic attachment
- USB cable
- Power adapter
How to Use It
POWER
USING BATTERIES
The Zoom H6n uses alkaline batteries or nickel metal hydride batteries.
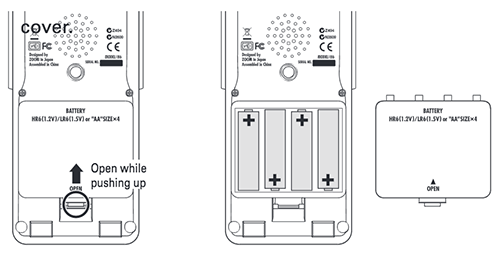
To place/replace batteries:
- Turn the power off and then remove the battery.
- Remove the battery cover.
- Install the batteries.
- Replace the battery cover.
- Select the correct type of battery you are using (Menu >> System >> Battery >> Alkaline or Ni-Mh)
If the battery indicator becomes empty, turn the power off immediately and install new batteries.
Using an AC adapter
- Connect a USB cable to the USB jack.
- Plug the adapter into an outlet.
OPERATIONS
SCROLL WHEEL
Just like in the previous model, the Zoom H6n uses a scroll wheel to navigate through the menus. To navigate up and down, gently push up and down the scroll wheel. To validate your option choices (in this article we refer to it as"OK"), PRESS DOWN on the scroll wheel.
ATTACHABLE MICROPHONE OVERVIEW
The Zoom H6N kit comes with two attachable microphones, one is a stereo XY microphone and the other is a cardioid capsule, each has a L/R output.
XY MICROPHONE
The XY microphone has two crossing directional microphones which can be set for either 90 degrees or 120 degrees, dependent upon the field you wish to capture. Best for close/medium range recording (chamber music, live concert, interview, field recording, etc).
MS MICROPHONE
This microphone has a unidirectional mid-range microphone for central recording capture and a bidirectional microphone build in that can be adjusted to change the stereo field. This mic can capture a fairly accurate and crisp stereo field. Best for mono recording (interviews, narrations, and meetings).
CONNECTING AND DISCONNECTING ATTACHABLE MICROPHONES
CONNECTION
- Remove the protective caps from the H6n main unit and the microphone.
- While Pressing the buttons on the sides of the mic, connect it to the main unit, inserting the connector completely.
DISCONNECTION
- While pressing the buttons on the sides of the mic, pull it gently out of the main unit.
CONNECTING EXTERNAL MICROPHONES/ OTHER DEVICES TO inputs 1-4
CONNECTING EXTERNAL MICROPHONES Connect dynamic and condenser microphones to the Input 1-4 XLR jacks. If a Condenser Microphone without dedicated power, set the onboard phantom power to (+12V/+24V/+48V)
CONNECTING INSTRUMENTS/OTHER DEVICES Connect keyboards and mixers directly in the input 1-4 TRS jacks. Direct input of passive guitars and basses is not supported. Set PAD to -20dB when connecting a mixer or other device with standard output level.
STEREO INPUTS By linking tracks 1 and 2 (tracks 3 and 4) as stereo tracks, these can be used as stereo inputs. In this case, input 1 and 3 become the left channels and 2 and 4 become the right channels.
CONNECTION EXAMPLES
The Zoom H6n allows you to record in a variety of configurations.
INTERVIEW SET UP
WHILE FILMING:
L/R input mic: Main subject
Shotgun/lapel mics connected to Inputs 1/2: Performer
Mics connected to Inputs 3/4: Ambient sound
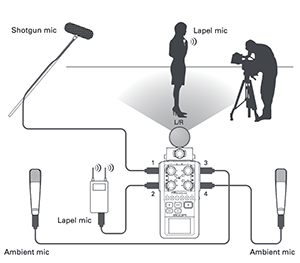
CONCERT SET UP
CONCERT RECORDING:
L/R input mic: Performance on stage
Inputs 1/2: Line outputs from mixer
Mics connected to Inputs 3/4: Audience sound
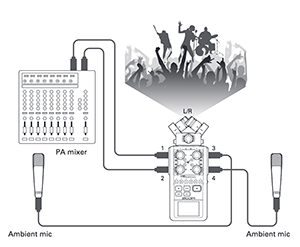
TURNING DEVICE ON/OFF
TO TURN ON Slide the hold button to the right (Where the power symbol is).
TO TURN OFF Slide the hold button the right again (Where the power symbol is).
SETTING DATE AND TIME
- Press the menu button.
- Use the scroll wheel to select “SYSTEM” and press the scroll wheel down.
- Use the scroll wheel, selected “Date/Time”, and press the scroll wheel down.
- Set date and time!
- Press the menu button again to return to the home screen.
SETTING THE RECORDING FORMAT
Set the format according to the desired audio quality and file size.
- Press Menu and use scroll wheel to select “REC”, and press OK.
- Use Scroll wheel to select “Rec Format”, and press OK.
- Use Scroll wheel to select the desired format, and press OK.
NOTES:
- Use the WAV format for recording high-quality audio.
- The MP3 format reduces file size through compression, which also reduces the audio quality. Use this format if you need to conserve space on the SD card to store many recordings, for example.
- When recording in MP3 format, a single stereo MP3 file will be created regardless of the number of tracks selected. You can use the monitoring mixer to adjust the balance of all the tracks in the stereo mix.
DISPLAY OVERVIEW
HOME RECORDING SCREEN
PLAYBACK SCREEN
LOADING AN SD CARD
- Turn the power off and then open the SD card slot cover.
- Insert card into the slot.
- To eject an SD card: Push the card further into the slot and then pull it out.
FORMATTING AN SD CARD
- Press the menu button.
- Use the scroll wheel to select “SD CARD” and press down on the wheel.
- Using the wheel to select “SD CARD Remain” and press the scroll wheel button to see the amount of remaining open space on a card.
- To being the formatting process, press the menu button.
- Use the scroll wheel to select “SD CARD” and press the scroll button.
- Use the scroll wheel to select “Format” and press the scroll wheel button.
- Use the scroll wheel to select “Yes” and press down on the scroll wheel to format the SD card.
RECORDING
When recording with the Zoom H6n Audio Recorder, the following file structure/folders and files are created on the SD card:
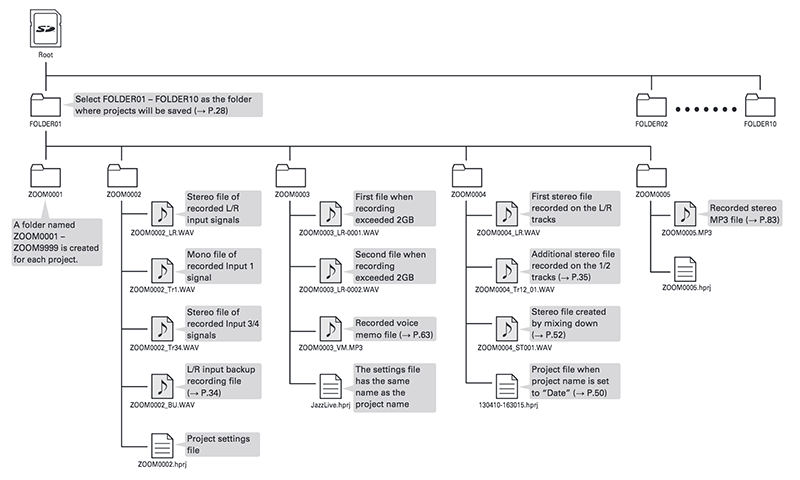
AUTOMATIC
- Press the menu button.
- Use the scroll wheel to select “REC” and press the scroll button down.
- Use the scroll wheel to select “Auto Rec” and press the button down.
- Use the scroll wheel to select on/off and press the button.
- Select “On” and press the button down.
- Return to the Home Screen, and press the record button and put the recorder in standby.
- Press the record button again to exit standby and stop recording.
PRE-RECORD
- Press the menu button.
- Use the scroll to select “REC” and press Ok.
- Use the scroll wheel to select “Pre-Rec” and press the scroll button down.
- Select “On” and press Ok.
BACK UP RECORDING
When using the L/R input, in addition to the recording at the set input level, the recorder can also record a separate file at a level 12dB below. This backup can be used if the recording level was set too high, causing distortion, for example.
- Press the menu button
- Use the scroll wheel to select “REC” and press Ok.
- Use the scroll wheel to select “Backup Rec” and press Ok.
- Select “On” and press Ok.
HINT: If the name of the original file is, for example, “ZOOM0001_LR.wav”, the name of the backup file will be “ZOOM0001_BU.wav”.
OVERDUBBING
This recording option will only work with external microphones. The X/Y and DS mic capsules will not work with the overdubbing mode.
- Press the menu button.
- Use the scroll wheel to select “PROJECT MENU” and press Ok.
- Use the scroll to select “Overdub” and press Ok.
- Press the track button until the indicator lights red for the track to be overdubbed.
- Turn the volume knob to make adjustments.
- To monitor already recorded tracks, press their track buttons so their indicators light green.
- Press the record button to begin recording.
- Press the record button to stop recording.
- Press the menu button to stop overdubbing. When you play back or edit an overdubbed project, the last selected take will be used.
PLAYBACK
NORMAL PLAYBACK
- Press the menu button.
- Use the scroll wheel to select “PROJECT LIST”, and press Ok.
- Use the scroll wheel to select desired folder and press Ok.
- Use the scroll wheel to select the desired project and press Ok. Playback will begin.
CHANGING THE PLAYBACK SPEED
- Press the menu button.
- Use the scroll wheel to select “PROJECT MENU” and press Ok.
- Select “Playback Speed” and press Ok,
- Use the scroll wheel to adjust playback speed, press Ok.
FILE MANAGEMENT
DELETE PROJECT
- To delete one project, press the menu button.
- Use the scroll wheel to select “PROJECT MENU”, Press Ok.
- Select “Trash” and press Ok.
- Select “Delete” and press Ok.
- Select “Yes” and press Ok.
- To delete all projects in a folder, select “Delete All Projects” instead, and press Ok.
- Note: Deletion of a project cannot be reversed!
FILE TRANSFERS
- Press menu.
- Use scroll wheel to select “USB” and press Ok.
- Select “SD Card Reader” and press Ok.
- Connect the H6N to the computer using a USB cable.
- Make sure to safely disconnect the H6N from the computer when finished to avoid damage to the files and the recorder!
USING THE H6n RECORDER AS AN AUDIO INTERFACE
- Press the menu button.
- Use scroll wheel to select “USB” and press Ok.
- Select “Audio Interface” and press Ok.
- Select either “Stereo Mix” or “Multi Track” and press Ok.
- Select either: “PC/Mac”, “PC/MAC using battery power” or “iPad using battery power”, and press Ok.
- Connect the H6N to the computer or iPad using a USB cable.
- Press the menu to disconnect.
- Select “EXIT” and press Ok.
- Select “Yes” and press Ok.
- Disconnect the cable from the computer or iPad and the H6, and press the menu button.
H6n CHROMATIC TUNER
- Press the menu button.
- Use the scroll wheel to select “TOOL”, press Ok.
- Select “Tuner” and press Ok.
- Select preferred tuning type and press Ok.
- Use the scroll wheel to adjust standard pitch.
- For all tuner types besides chromatic, use the forward and rewind button to change pitch (For drop tuning)
- Press a track button to select input to use.
- Use the tuner according to the type.
- Chromatic: shows pitch inaccuracies and note that the device is detecting.
- Guitar/Bass Tuning: The number of strings being tuned is automatically detected, allowing for tuning one at a time.
USING THE METRONOME
- Press the menu button.
- Use the scroll wheel to select “TOOL” and press Ok.
- Select “Metronome” and press Ok.
- Use the scroll wheel to select a menu item, and press Ok.
- Select “Click”, use the scroll wheel to set when the metronome is active, and press Ok.
- Select “Precount”.
- Select “Tempo”. Use the scroll wheel to select the speed, and press the menu button.
- Select “Sound”. Use the scroll wheel to set the sound and press Ok.
- Select “Pattern” use the scroll wheel to select desired musical pattern.
- Select “Level” and set to desired volume, press Ok.
LINKING INPUTS
You can link inputs so that they become one stereo track. Do this by holding down one input button and then press another. You will see on the screen that they have become linked and both lights will illuminate simultaneously.
Example: To link inputs 1 and 2, hold down the input 1 button and then press 2.
Use the same method to unlink inputs.
Troubleshooting
See Troubleshooting Media Equipment Guide for general information.
Media Loan Gear it Connects With Well
Similar Models at Media Loan
The Zoom H4n is a General Access model that has 2 fewer XLR inputs and a built in stereo mic instead of the 2 attachable stereo mics of the H6n.