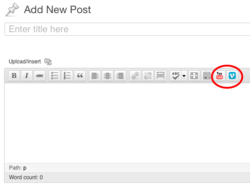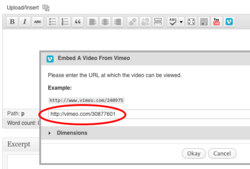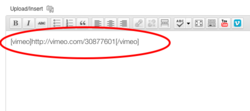Difference between revisions of "Video Embed - Wordpress"
m |
|||
| Line 1: | Line 1: | ||
| + | __NOTOC__ | ||
| + | [[File:Wp-embed-video.png|thumb|250px|right|Click the video service you're using]] | ||
| + | [[File:Wp-embed-video2.png|thumb|250px|right|Enter the URL to your video]] | ||
| + | [[File:Wp-embed-video3.png|thumb|250px|right|Note the "shortcode" that is created]] | ||
===Using the Video QuickTags plugin=== | ===Using the Video QuickTags plugin=== | ||
You can embed a variety of video services (including YouTube) as well as your own uploaded Quicktime movies. | You can embed a variety of video services (including YouTube) as well as your own uploaded Quicktime movies. | ||
| Line 7: | Line 11: | ||
#From the editing toolbar click the icon for your video service (i.e. YouTube) | #From the editing toolbar click the icon for your video service (i.e. YouTube) | ||
#enter the URL to your video (the display window will show you an example URL from that service) | #enter the URL to your video (the display window will show you an example URL from that service) | ||
| + | #Note the "shortcode" that is added to your post. This short code tells WordPress what plugin to use (Vimeo or YouTube) and gives it a specific value to display (the URL to your video). | ||
#Save your changes (Update or Publish) and view your video | #Save your changes (Update or Publish) and view your video | ||
Revision as of 09:17, 16 October 2012
Using the Video QuickTags plugin
You can embed a variety of video services (including YouTube) as well as your own uploaded Quicktime movies.
Embed video from a hosted video service
- Upload your video to your preferred video hosting service.
- Create or edit the post or page where you'd like your video to appear
- From the editing toolbar click the icon for your video service (i.e. YouTube)
- enter the URL to your video (the display window will show you an example URL from that service)
- Note the "shortcode" that is added to your post. This short code tells WordPress what plugin to use (Vimeo or YouTube) and gives it a specific value to display (the URL to your video).
- Save your changes (Update or Publish) and view your video
Upload and embed your own video
If you choose this option, keep in mind there is a 20MB per file limitation and you only have 100MB overall of file space on blogs.evergreen.edu. Uploading video to the blog server is only an option for host only a few very small videos. Anything larger will need to be hosted on a video service such a YouTube.
- Upload your media to the blog server and copy the link to the location of the video file you'd like to display
- If your video file is too large, you may need to make host it on another web server and simply link to the file from within Wordpress
- Use the Video Quick tags available in the editing bar of your post or page
- Paste the url to your video file
Change your Video Quicktags Settings
Enable more video types or video sites and change the default dimension sizes for displaying video
- Go to Settings > Video Quicktags
Using the Embed Video plugin
Another option is to use the Embed Video plugin. The advantage is that you can specify a movie poster as well as a download link for the files. See Embed Enhanced or Video Podcast - Wordpress. This will work for just video as well (doesn't need to be a podcast).