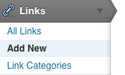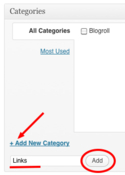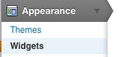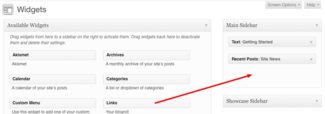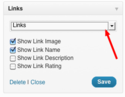Difference between revisions of "Links -WordPress"
From Help Wiki
m |
m |
||
| Line 26: | Line 26: | ||
#Click '''Save''' | #Click '''Save''' | ||
| + | {{WordPress Help}} | ||
[[Category:Wordpress]] | [[Category:Wordpress]] | ||
Revision as of 15:52, 1 April 2013
You can create a list of external links in your sidebar. These links will be displayed on every page of your site.
Contents
Create a new link
- From the dashboard of your site navigate to Links > Add New
- Fill out the Name of your link (this is what people will see to click on)
- Enter the web address including the http:// Tip: navigate to the site you're linking to in another tab and copy the url exactly. Paste it into web address field.
Add the link to a link category
Having multiple categories allows you to display individual link categories in unique sections of your sidebar.
- Click Add new category (you'll only need to add a category the first time you do this)
- Name your category. The link category name will become the header for your list of links in the sidebar.
- Click Add to add your link category. Note: the link is automatically assigned to that new category
- Save your link by clicking the blue "Update Link" button
Display your link in the sidebar
Links are displayed in sidebar widgets.
- From your dashboard go to Appearance > Widgets
- From the Available Widgets panel drag and drop the Links widget over to the the right into the appropriate sidebar for your theme. A dashed box will appear when you can drop the widget. Note: Some themes have different available sidebar areas.
- Expand the link widget's panel by click it's expand triangle
- From the drop-down choose the link category you'd like displayed in this section
- Click Save
Need More Help?
- WordPress Tutorial - for a step-by-step tutorial to get you started
- FAQs - common questions about using WordPress at Evergreen
- All WordPress articles
Still have questions or problems with WordPress, send Academic Computing a message or call the Computer Center at 360-867-6227.