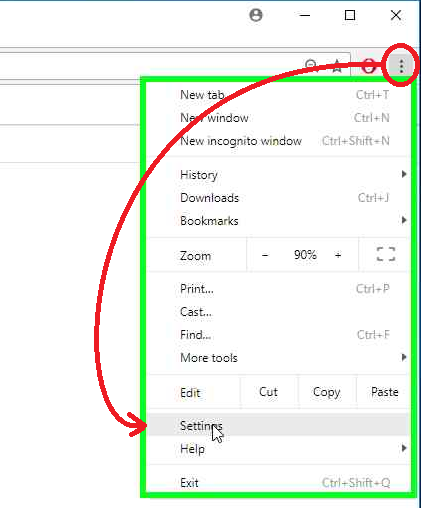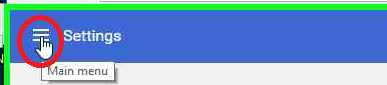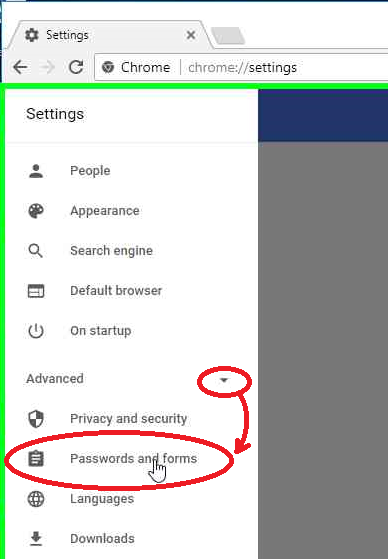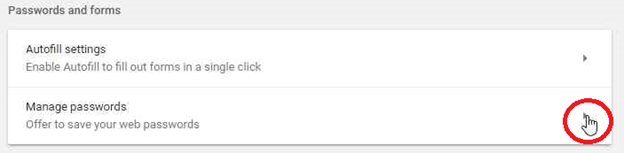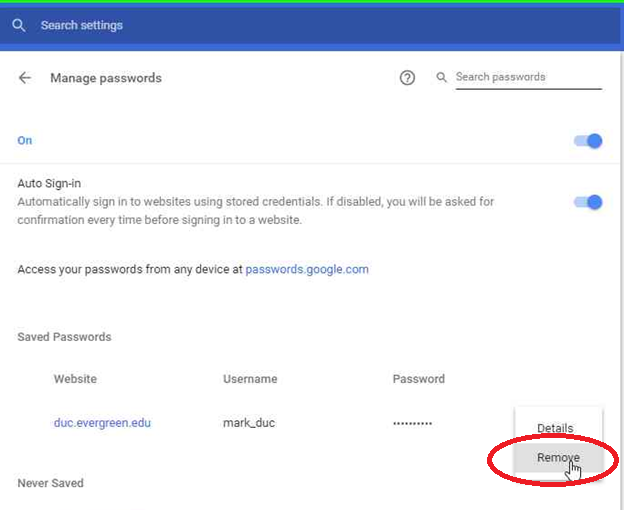Difference between revisions of "Change My Evergreen Account Password"
From Help Wiki
(Tag: VisualEditor) |
|||
| Line 11: | Line 11: | ||
To change your password: | To change your password: | ||
# Login to my.evergreen.edu | # Login to my.evergreen.edu | ||
| − | # Click on '''Profile''' | + | # Click on '''Profile''' link in the upper right corner |
| − | # Choose '''Edit Password''' | + | # Choose '''Edit Password''' link. If the Profile link in step 2 is not available you can reset your password on the [https://passwordchange.evergreen.edu Password Change] site. |
| − | # | + | # Sign in with your full evergreen email and current password. |
| − | # | + | # You will then be redirected to the Change Password page where you will type in your current password and type in your new password. |
| − | #* Must be 8 characters minimum | + | # Your new password must meet the minimum requirements listed below: |
| − | #* May not include your name | + | #* Must be 8 characters minimum. |
| − | #* May not be the same as your last four (4) passwords | + | #* May not include your name. |
| + | #* May not be the same as your last four (4) passwords. | ||
#* Must include at least one upper-case letter, lower-case letter, and a number. | #* Must include at least one upper-case letter, lower-case letter, and a number. | ||
| − | # Repeat the new password in the second password box | + | # Repeat the new password in the second password box. |
| − | # Click the ''' | + | # Click the '''submit''' button. |
| + | # Once you click submit you will be redirected to your Evergreen Account Profile. From here you you will be able to review your account settings. Once everything is configured please choose the option "Sign out of everywhere" and navigate back to my.evergreen.edu to access your evergreen account. | ||
Revision as of 08:48, 5 June 2019
Learn how to easily change your password.
Alert: Faculty and Staff passwords are set to expire every six months.
Changing Your Password
To change your password:
- Login to my.evergreen.edu
- Click on Profile link in the upper right corner
- Choose Edit Password link. If the Profile link in step 2 is not available you can reset your password on the Password Change site.
- Sign in with your full evergreen email and current password.
- You will then be redirected to the Change Password page where you will type in your current password and type in your new password.
- Your new password must meet the minimum requirements listed below:
- Must be 8 characters minimum.
- May not include your name.
- May not be the same as your last four (4) passwords.
- Must include at least one upper-case letter, lower-case letter, and a number.
- Repeat the new password in the second password box.
- Click the submit button.
- Once you click submit you will be redirected to your Evergreen Account Profile. From here you you will be able to review your account settings. Once everything is configured please choose the option "Sign out of everywhere" and navigate back to my.evergreen.edu to access your evergreen account.
Note for laptop users: PC Laptop users that are off campus will need to use the OLD password to log into their laptops UNTIL they return to campus with the laptop. At this point the laptop will check in with the servers and get the new password. Mac user’s computer passwords are not tied to the Evergreen domain password. Mac LAPTOP passwords are not required to change.
Update Your Password on All of Your Devices
- click Expand for detailed steps
- Windows Clear Saved Passwords
- FireFox Clear Saved Passwords
- Chrome Clear Saved Passwords
- Mobile Phone Clear Saved Passwords
- Put phone in Airplane mode
- Click on Mail App
- Find evergreen.edu email account
- Delete Account or Remove Account
- Re-Add Account with new password.
- If you have your Evergreen password saved on any device (such as a smartphone, tablet or home computer) be sure to update the password on those devices.
- The old password can cause you to get locked out of your account.
- Example: if you check your email on your phone and don’t have to type in your password each time you have a saved password. The phone will keep trying the old saved password and after 5 failed attempts your account will be locked for 5 minutes as a security measure before it lets you try again.
- If you need additional assistance please contact the Technology Support Center at 360 867-6627 or email at support@evergreen.edu