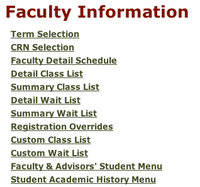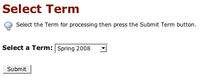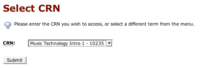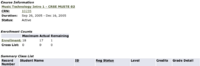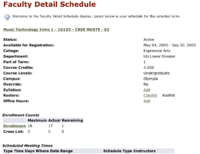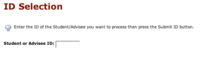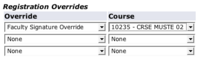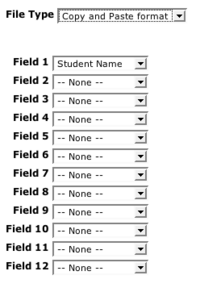Difference between revisions of "Banner Self Service for Faculty"
(Tag: VisualEditor) |
|||
| Line 9: | Line 9: | ||
[[Image:Banner registration overrides.png|thumb|200px|Figure 7]] | [[Image:Banner registration overrides.png|thumb|200px|Figure 7]] | ||
[[Image:Banner Custom Class list.png|thumb|200px|Figure 8]] | [[Image:Banner Custom Class list.png|thumb|200px|Figure 8]] | ||
| − | |||
===Getting Started=== | ===Getting Started=== | ||
| Line 24: | Line 23: | ||
===Faculty Detail Schedule=== | ===Faculty Detail Schedule=== | ||
| − | * | + | * Provides summary of all CRNs associated with faculty (See [[:Image:Banner Faculty Detail Schedule.png|Figure 5]]) |
* # of enrolled students | * # of enrolled students | ||
* # of wait listed students | * # of wait listed students | ||
===Emailing Students=== | ===Emailing Students=== | ||
| − | From the '''Summary | + | From the '''Summary Class List''' page you can send e-mail to an individual student and (at the very bottom) to the whole class. |
#Navigate to '''Summary Class List''' | #Navigate to '''Summary Class List''' | ||
#At the bottom of list, click '''Email class''' | #At the bottom of list, click '''Email class''' | ||
Revision as of 13:06, 3 September 2019
Getting Started
- Faculty: go to my.evergreen.edu and log in
- Select Faculty Class Information (See Figure 1)
- Choose the term you want to work with (See Figure 2)
- Select CRN for class from drop down list (See Figure 3)
Summary Class List
(See Figure 4) Use this page to view summary information for your course or program including:
- Course Information
- Enrollment counts
- Summary listing of all enrolled students
Faculty Detail Schedule
- Provides summary of all CRNs associated with faculty (See Figure 5)
- # of enrolled students
- # of wait listed students
Emailing Students
From the Summary Class List page you can send e-mail to an individual student and (at the very bottom) to the whole class.
- Navigate to Summary Class List
- At the bottom of list, click Email class
- This will launch your local email application, such as Outlook or Mail for Mac, and populate the bcc field with all of the students' preferred email addresses.
- If you do not have a local client, see below for a workaround.
Known problems:
- Mac users: the listing uses semi-colons between email addresses and will NOT work in Mac Mail. Copy and paste the listing of email addresses (with the semicolons) into Outlook Webmail and send from there.
- No local email client: Only access email from a browser, then the above will not work. From the summary class list page, don't click on the link that says "Email class" at the bottom left, but simply hover your mouse over the link and hit Control/C (copy). You can then go to your email, compose a message and in the "To" field, click Control/V (paste). This will paste in the link text which is all of the email addresses that are part of this link, with some extra HTML code that you have to then get rid of.
- Copied and pasted the link contents into my "To" field in my browser:
- <a href="mailto:?Bcc=notone44@evergreen.edu;fakers99@evergreen.edu">Email class</a>
- And this striked text below is what you would get rid of, leaving the email addresses only separated by semicolons:
- <a href="mailto:?Bcc=notone44@evergreen.edu;fakers99@evergreen.edu">Email class
Registration Permits/Overrides
- Choose Registration Overrides from the Faculty Services tab
- The A# of students is "sticky" and will automatically display the last student selected
- To change to a new student, select ID Selection from the links at the bottom of the page
- Enter the A# of the student for whom you'd like to set an override (See Figure 6)
- Select the type of override: campus, class, signature
- Choose the CRN (See Figure 7)
Custom Class List
The Custom Class List and Custom Class Waitlist items on your Banner web menu produce tables with the information from the registration database in the order you select. You can select, copy and paste your tables of names and/or emails into Word or Excel to get started making class lists, etc. (See Figure 8)
Note for Excel users: If you know a little about Excel you can use a word processor to replace some commas or spaces in what you get from Banner with tabs, then import that tabbed file into Excel and use a formula to get the last names in front of the first names, etc.... Banner also lets you check the current state of your program budget.
Known Problems:
- You must have a student's "A" number to enter an override yourself. (It looks as if you can also do a search by name, but at this point the name search is limited to students who are already registered in your program.)