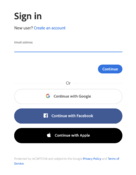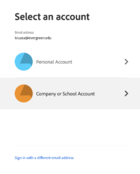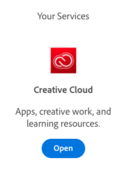Difference between revisions of "Adobe Student Licenses"
From Help Wiki
(Tag: VisualEditor) |
|||
| Line 1: | Line 1: | ||
Adobe is making temporary at-home access to Creative Cloud available until July 6th, 2020 for schools and colleges. | Adobe is making temporary at-home access to Creative Cloud available until July 6th, 2020 for schools and colleges. | ||
| + | |||
| + | '''Access to the software will end on July 6th.''' | ||
=== Installation Instructions for the Creative Cloud Desktop App === | === Installation Instructions for the Creative Cloud Desktop App === | ||
Revision as of 14:41, 24 June 2020
Adobe is making temporary at-home access to Creative Cloud available until July 6th, 2020 for schools and colleges.
Access to the software will end on July 6th.
Contents
Installation Instructions for the Creative Cloud Desktop App
- Check the system requirements for individual apps
- If your computer's operating system does not meet the minimum requirements for an app the last version that will work on your computer will be installed
Sign In
- Go to Adobe.com
- Click the Sign In link in the top right corner
- In the new window enter your Evergreen email address and click Continue
- Click on Company or School Account
- Enter your Evergreen password on the password page
- The Adobe website will open.
Install The Creative Cloud Desktop App
- Under Your Services it should list Creative Cloud. Click Open.
- On the right side of the screen Below your account name click Install Creative Cloud App
- If you see a window the says Permission may be required click OK
- The installer should download
- macOS: Creative_Cloud_Installer.dmg
- Windows: Creative_Cloud_Set-Up.exe
- Run the installer and enter and admin password if prompted
- On the Install Creative Cloud window click Continue
- A web browser window will prompt you to login like you did in step 3 above
- Click on Company or School Account
- Outside of the web browser the Creative Cloud Installer should be running
- When done the Creative Cloud Desktop App (CDDA) will open
- A tour window may appear. Click either the Skip or Take Tour button
Installing the Adobe Apps
- In the CCDA you can choose to install individual apps as needed
- Click the Install button bellow the app name
- Some installations might trigger a second app to install
- For example installing Premiere Pro will also trigger the installation of Media Encoder
- Click the cloud icon in the top right of the CCDA to check the installation progress
- If your computer's operating system does not meet the minimum requirements for an app the last version that will work on your computer will be installed
- Check the Adobe website for the system requirements for individual apps
Troubleshooting
- If you get a warning about the 7 day trial for Adobe Acrobat:
- The bottom of the Known Issues article has a fix
- If you get a warning about the 7 day trial or asking you to subscribe:
- Sign out of the Creative Cloud Desktop App and then sign back in and make sure to select Company or School Account
- If you had previously had Creative Cloud apps installed you might need to uninstall the apps and then re-install the Creative Cloud Desktop App
- You may need to run the Creative Cloud Cleaner Tool
- For help create a support ticket at help.evergreen.edu