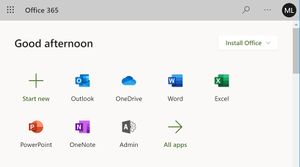Difference between revisions of "Microsoft 365 Apps"
From Help Wiki
m |
m |
||
| Line 56: | Line 56: | ||
[[Category:Email]] | [[Category:Email]] | ||
[[Category: Computer Center]] | [[Category: Computer Center]] | ||
| + | [[Category: Microsoft 365]] | ||
Revision as of 17:52, 1 December 2020
Office 365 is available for all members of the Evergreen community. This means an updated exchange mailbox with 1TB of mail storage, 1TB of file storage on OneDrive, and access to the office suite, which includes Word, Excel, Powerpoint, etc. Users can access these resources by visiting portal.office.com and logging in with their Evergreen credentials.
Student access to Office 365 offers:
- Free (for the time you're a student) downloads of the Office suite (Word, PowerPoint, Excel, etc) for up to five devices
- Web based access to the same programs listed above and some additional features like OneNote (note taking app)
- 1TB free cloud storage via OneDrive
Upon successful sign in, they should see a page that looks like this:
How to download/install Office:
- Click the "Install Office" button at the top right of the page
- Select "Office 365 Apps" to download the full suite, or "Other install options" to download individual applications
- Open the installer once it finishes downloading
- Follow the instructions provided per your operating system
Install Office365 on your Chromebook
- Must have ChromeOS 53(+)
- Chromebook hardware is newer than 2016
- Install Google Play on Chromebook
- You will need to install each Microsoft Office 365 application separately, or install the bundle package:
What happens when I leave the college?
- Once a user's account is deleted from our systems, they will lose access to all desktop and web apps provided by their college subscription to Office 365.