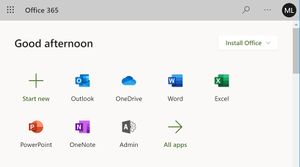Difference between revisions of "Microsoft 365 Apps"
From Help Wiki
| Line 1: | Line 1: | ||
{{TwoColumn|lead= | {{TwoColumn|lead= | ||
| − | Microsoft | + | Microsoft 365 is available for all members of the Evergreen community. |
|content= | |content= | ||
===What's available?=== | ===What's available?=== | ||
Access these resources by visiting '''office.com''' and logging in with your Evergreen credentials: | Access these resources by visiting '''office.com''' and logging in with your Evergreen credentials: | ||
| − | * | + | * Outlook mailbox with 1TB of mail storage |
* 1TB of file storage on OneDrive | * 1TB of file storage on OneDrive | ||
| − | * | + | * Microsoft 365 desktop, web and mobile apps, including Word, Excel, Powerpoint, Teams, and more |
Revision as of 15:21, 25 January 2022
Microsoft 365 is available for all members of the Evergreen community.
What's available?
Access these resources by visiting office.com and logging in with your Evergreen credentials:
- Outlook mailbox with 1TB of mail storage
- 1TB of file storage on OneDrive
- Microsoft 365 desktop, web and mobile apps, including Word, Excel, Powerpoint, Teams, and more
Student access to Microsoft 365 offers:
- Free (for the time you're a student) downloads of the Office suite (Word, PowerPoint, Excel, etc) for up to five devices
- Web-based access to the same programs listed above and some additional features like OneNote (a note-taking app)
- 1TB free cloud storage via OneDrive
Upon successful sign in, you should see a page that looks like this:
How to download/install Office:
- Click the "Install Office" button at the top right of the page
- Select "Office 365 Apps" to download the full suite, or "Other install options" to download individual applications
- Open the installer once it finishes downloading
- Follow the instructions provided per your operating system
- Note: If you receive an error indicating that you don't have admin rights, please submit a ticket at https://help.evergreen.edu for further assistance.
Office365 on your Chromebook
- Microsoft 365 web apps are the only form currently supported on Chromebooks and Chrome OS
What happens when I leave the college?
- If you graduate from the college, your student account remains active for 1 calendar year after your last enrolled quarter. We recommend transferring files as soon as possible after graduation to avoid any lost files after your account is deprovisioned.
- If you withdraw from the college, your student account is deprovisioned around week 3 of the first quarter you're no longer enrolled. That is, if you last attended Fall quarter, your student account and all associated tech resources will be deprovisioned in week 3 of Winter quarter. We recommend transferring files before the start of the next quarter to avoid any lost files after your account is deprovisioned.