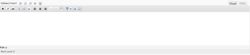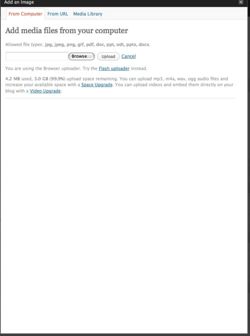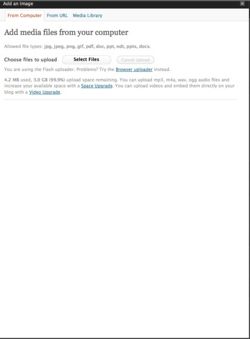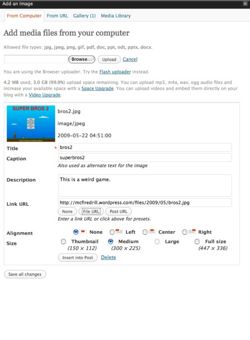Difference between revisions of "Images in Wordpress"
From Help Wiki
| Line 13: | Line 13: | ||
# Select the "Add an Image" box next to "Upload/Insert". [[:Image:Images0.jpg|Figure 1]] | # Select the "Add an Image" box next to "Upload/Insert". [[:Image:Images0.jpg|Figure 1]] | ||
# Be sure you are using the browser uploader [[:Image:Images1.jpg|Figure 2]], the flash uploader is known to not work very well. If you are using the flash uploader, simply click on browser uploader. [[:Image:Images2.jpg|Figure 3]] | # Be sure you are using the browser uploader [[:Image:Images1.jpg|Figure 2]], the flash uploader is known to not work very well. If you are using the flash uploader, simply click on browser uploader. [[:Image:Images2.jpg|Figure 3]] | ||
| − | # Simply fill in the required fields. [[:Image:Images3.jpg|Figure 4]] | + | # Simply fill in the required fields. [[:Image:Images3.jpg|Figure 4]] Click "Insert into post" to insert directly into your post, or "Save all changes" to insert it later. |
=== Image Gallery Plugin === | === Image Gallery Plugin === | ||
Revision as of 21:41, 21 May 2009
Images - Wordpress
This tutorial will instruct you on the various methods to insert images into your wordpress blog.
Uploading Images To Wordpress
- Select the "Add an Image" box next to "Upload/Insert". Figure 1
- Be sure you are using the browser uploader Figure 2, the flash uploader is known to not work very well. If you are using the flash uploader, simply click on browser uploader. Figure 3
- Simply fill in the required fields. Figure 4 Click "Insert into post" to insert directly into your post, or "Save all changes" to insert it later.
Image Gallery Plugin
See the Image Gallery Tutorial page.