Difference between revisions of "Keyframe Editing - Premiere Pro"
(→View Keyframes) |
m (Krusea moved page Keyframe Editing - PP to Keyframe Editing - Premiere Pro) |
||
| (26 intermediate revisions by 2 users not shown) | |||
| Line 46: | Line 46: | ||
==Timeline Panel== | ==Timeline Panel== | ||
===View Keyframes=== | ===View Keyframes=== | ||
| − | + | '''Time Display Settings''' is the '''Wrench''' icon in the top left of the '''Timelines''' panel | |
| + | * Expand the view of a track, if necessary, by clicking the '''Wrench''' icon and select '''Expand All tracks''' | ||
| + | * Show video keyframes by clicking the '''Wrench''' icon and select '''Show Video Keyframes''' | ||
| + | * Show audio keyframes by clicking the '''Wrench''' icon and select '''Show Audio Keyframes''' | ||
| − | + | * For a video track, right-click on a video clip and select '''Show Clip Keyframes''' and select | |
| − | + | ** '''Motion''' | |
| − | + | ** '''Opacity''' | |
| + | ** '''Time Remapping''' | ||
| − | + | * For an audio track, right-click on a video clip and select '''Show Clip Keyframes''' and select | |
| − | + | ** '''Volume''' | |
| + | ** '''Channel Volume''' | ||
| + | ** ''''Panner''' | ||
| − | + | * '''Note''': If no keyframes exist on the track, the rubber band appears as a straight horizontal line across the entire track. | |
| − | + | ||
| − | + | ||
| − | + | ||
===Navigate Keyframes=== | ===Navigate Keyframes=== | ||
| Line 65: | Line 68: | ||
===Add Keyframes=== | ===Add Keyframes=== | ||
| + | * Move the playhead to the point in time where you want to add a keyframe and click the '''Add/Remove Keyframe''' [[File:PP_KeyNav_N.png]] button. | ||
| + | |||
| + | * With the '''Pen''' tool click on the keyframe graph. You can add a keyframe anywhere on a graph using Pen tool. It’s not necessary to position the playhead. | ||
===Select Keyframes=== | ===Select Keyframes=== | ||
| + | * Use the '''Selection''' tool or the '''Pen''' tool and click on any Keyframe. | ||
| + | |||
| + | * To select multiple keyframes, Shift-click with the '''Selection''' tool or the '''Pen''' tool to select multiple contiguous or noncontiguous keyframes. | ||
| + | |||
| + | ** Note: When you position the '''Selection''' or '''Pen''' tool over a keyframe, the pointer appears with a (+) icon. | ||
| + | |||
| + | * To select multiple keyframes by dragging use the Pen tool to draw a marquee selection box around the keyframes. Shift-drag to add more keyframes to an existing selection. | ||
===Delete Keyframes=== | ===Delete Keyframes=== | ||
| + | * Select one or more keyframes and choose '''Edit > Clear'''. You can also press '''Delete'''. | ||
| + | |||
| + | * Navigate the playhead to the keyframe and click the '''Add/Remove Keyframe''' button. | ||
===Modify Keyframes=== | ===Modify Keyframes=== | ||
| + | # Use the '''Selection''' or '''Pen''' tool to select one or more Keyframes. | ||
| + | # Position the '''Selection''' or '''Pen''' tool over a keyframe or keyframe segment. | ||
| + | # Drag a keyframe or segment up or down to change the value. As you drag, a tool tip indicates the current value. If no keyframes are present, dragging adjusts the value for the entire clip or track. | ||
| + | # Drag a keyframe left or right to change the time location of the keyframe. As you drag, a tool tip indicates the current time. If you move a keyframe onto another keyframe, the new keyframe replaces the old one. | ||
| + | |||
| + | ** The '''Value''' and '''Velocity''' graphs in the '''Effect Controls''' panel will show changes made to keyframes in a '''Timeline''' panel. | ||
| + | |||
| + | |||
| + | ==Keyframe Interpolation== | ||
| + | ===Interpolation Types=== | ||
| + | In the '''Effects Control''' panel or the '''Timeline''' panel right click on a keyframe marker to chage the interpolation method. | ||
| + | |||
| + | * '''Linear''': Creates a uniform rate of change between keyframes. | ||
| + | |||
| + | * '''Bezier''': Lets you manually adjust the shape of the graph, and the rate of change, on either side of a keyframe. You can create very smooth changes using this method. | ||
| + | |||
| + | * '''Auto Bezier''': Creates a smooth rate of change through a keyframe. As you change a keyframe’s value, the Auto Bezier direction handles change to maintain a smooth transition between keyframes. | ||
| + | |||
| + | * '''Continuous Bezier''': Creates a smooth rate of change through a keyframe. However, unlike the Auto Bezier interpolation method, Continuous Bezier lets you adjust direction handles manually. As you change the shape of a graph on one side of a keyframe, the shape on the other side of the keyframe changes to maintain a smooth transition. | ||
| + | |||
| + | * '''Hold''': Changes a property value without gradual transition (sudden effect changes). The graph following a keyframe with the Hold interpolation applied appears as a horizontal straight line. | ||
| + | |||
| + | * '''Ease In''': Slows down the value changes entering a keyframe. | ||
| + | |||
| + | * '''Ease Out''': Gradually accelerates the value changes leaving a keyframe. | ||
| + | |||
| + | |||
| + | |||
| + | ===Adjust Bezier handles=== | ||
| + | |||
| + | # Display the '''Bezier''' keyframe you want to adjust. | ||
| + | # Select the the '''Selection''' tool or the '''Pen''' tool. | ||
| + | # To adjust the slope of the curve, drag the '''Bezier''' handle up or down. Moving the handle up accelerates the changes and moving the handle down decelerates the changes. | ||
| + | # To adjust the range of the curve’s influence, drag the '''Bezier''' handle to the left or right. | ||
| + | |||
| + | ===Velocity Graph=== | ||
| + | In the '''Effect Controls''' panel, you can use the '''Velocity''' graph to adjust motion or the rate of change for a value just before and just after a keyframe. Such adjustments can simulate real-world motion. For example, you can change the motion of a clip so that it slows down just before a keyframe and then speeds up just after the keyframe. You can control the values approaching and leaving a keyframe together, or you can control each value separately. | ||
[[category:Premiere Pro]] | [[category:Premiere Pro]] | ||
Latest revision as of 15:04, 11 February 2021
Keyframes can be used to change values over time for various effects.
A keyframe marks the point in time where you specify a value, such as spatial position, opacity, or audio volume. Values between keyframes are interpolated. To create a change in a property over time, you set at least two keyframes—one keyframe for the value at the beginning of the change, and another keyframe for the value at the end of the change.
Effects Control Panel
View Keyframes
- Select a clip in the Timeline panel.
- Click on the Effects Controls panel.
- Click the triangle to the left of the effect name to expand the effect you want to view. Any existing keyframes will display in the Effect Controls timeline.
- To view the Value and Velocity graphs of an effect property, click the triangle next to the Toggle Animation icon
 .
.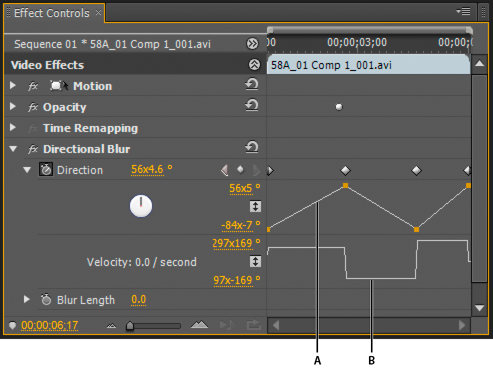
- The left-pointing arrow moves the current-time indicator to the previous keyframe.
- The right-pointing arrow moves the current-time indicator to the next keyframe.
- Shift-drag the Playhead to snap to a keyframe.
Add Keyframes
- Click the triangle to expand the effect property and display its Value and Velocity graphs.
- Move the playhead to the point in time where you want to add a keyframe.
- Click the Add/Remove Keyframe button
 and then adjust the effect property’s value.
and then adjust the effect property’s value.
- Adjusting the controls for an effect’s property will automatically create a keyframe at the current time if there is no keyframe.
- Repeat as needed to add keyframes and adjust the effect property.
Select Keyframes
- Click on a keyframe to select it.
- Shift-click to select multiple contiguous or noncontiguous keyframes.
- Click and drag to select multiple contiguous keyframes.
- Click the layer property name to select all keyframes for a property.
Delete Keyframes
- Select one or more keyframes and choose Edit > Clear. You can also press Delete.
- To delete all keyframes for an effect property, click the Toggle Animation button
 to the left of the name of the effect or property. When prompted to confirm your decision, click OK.
to the left of the name of the effect or property. When prompted to confirm your decision, click OK.
Modify Keyframe Values
- Click and drag a keyframe in the Value graph.
- Put the playhead over the keyframe to be modified and adjust the property value by clicking and dragging the number left or right.
Timeline Panel
View Keyframes
Time Display Settings is the Wrench icon in the top left of the Timelines panel
- Expand the view of a track, if necessary, by clicking the Wrench icon and select Expand All tracks
- Show video keyframes by clicking the Wrench icon and select Show Video Keyframes
- Show audio keyframes by clicking the Wrench icon and select Show Audio Keyframes
- For a video track, right-click on a video clip and select Show Clip Keyframes and select
- Motion
- Opacity
- Time Remapping
- For an audio track, right-click on a video clip and select Show Clip Keyframes and select
- Volume
- Channel Volume
- 'Panner
- Note: If no keyframes exist on the track, the rubber band appears as a straight horizontal line across the entire track.
- The left-pointing arrow moves the current-time indicator to the previous keyframe.
- The right-pointing arrow moves the current-time indicator to the next keyframe.
Add Keyframes
- Move the playhead to the point in time where you want to add a keyframe and click the Add/Remove Keyframe
 button.
button.
- With the Pen tool click on the keyframe graph. You can add a keyframe anywhere on a graph using Pen tool. It’s not necessary to position the playhead.
Select Keyframes
- Use the Selection tool or the Pen tool and click on any Keyframe.
- To select multiple keyframes, Shift-click with the Selection tool or the Pen tool to select multiple contiguous or noncontiguous keyframes.
- Note: When you position the Selection or Pen tool over a keyframe, the pointer appears with a (+) icon.
- To select multiple keyframes by dragging use the Pen tool to draw a marquee selection box around the keyframes. Shift-drag to add more keyframes to an existing selection.
Delete Keyframes
- Select one or more keyframes and choose Edit > Clear. You can also press Delete.
- Navigate the playhead to the keyframe and click the Add/Remove Keyframe button.
Modify Keyframes
- Use the Selection or Pen tool to select one or more Keyframes.
- Position the Selection or Pen tool over a keyframe or keyframe segment.
- Drag a keyframe or segment up or down to change the value. As you drag, a tool tip indicates the current value. If no keyframes are present, dragging adjusts the value for the entire clip or track.
- Drag a keyframe left or right to change the time location of the keyframe. As you drag, a tool tip indicates the current time. If you move a keyframe onto another keyframe, the new keyframe replaces the old one.
- The Value and Velocity graphs in the Effect Controls panel will show changes made to keyframes in a Timeline panel.
Keyframe Interpolation
Interpolation Types
In the Effects Control panel or the Timeline panel right click on a keyframe marker to chage the interpolation method.
- Linear: Creates a uniform rate of change between keyframes.
- Bezier: Lets you manually adjust the shape of the graph, and the rate of change, on either side of a keyframe. You can create very smooth changes using this method.
- Auto Bezier: Creates a smooth rate of change through a keyframe. As you change a keyframe’s value, the Auto Bezier direction handles change to maintain a smooth transition between keyframes.
- Continuous Bezier: Creates a smooth rate of change through a keyframe. However, unlike the Auto Bezier interpolation method, Continuous Bezier lets you adjust direction handles manually. As you change the shape of a graph on one side of a keyframe, the shape on the other side of the keyframe changes to maintain a smooth transition.
- Hold: Changes a property value without gradual transition (sudden effect changes). The graph following a keyframe with the Hold interpolation applied appears as a horizontal straight line.
- Ease In: Slows down the value changes entering a keyframe.
- Ease Out: Gradually accelerates the value changes leaving a keyframe.
Adjust Bezier handles
- Display the Bezier keyframe you want to adjust.
- Select the the Selection tool or the Pen tool.
- To adjust the slope of the curve, drag the Bezier handle up or down. Moving the handle up accelerates the changes and moving the handle down decelerates the changes.
- To adjust the range of the curve’s influence, drag the Bezier handle to the left or right.
Velocity Graph
In the Effect Controls panel, you can use the Velocity graph to adjust motion or the rate of change for a value just before and just after a keyframe. Such adjustments can simulate real-world motion. For example, you can change the motion of a clip so that it slows down just before a keyframe and then speeds up just after the keyframe. You can control the values approaching and leaving a keyframe together, or you can control each value separately.
