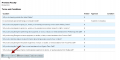Difference between revisions of "Faculty: Approving a Contract"
From Help Wiki
(→Approving a Contract) |
m (subst applied to Template:TwoColumn) |
||
| (6 intermediate revisions by 3 users not shown) | |||
| Line 1: | Line 1: | ||
| + | |||
| + | <div class="container-fluid"> | ||
| + | <div class="row"> | ||
| + | <div class="col-md-8"> | ||
<div class="lead"> | <div class="lead"> | ||
| − | To approve a contract first the student must have obtained feedback from you and then clicked on the "It's Ready for Approval" button. You can learn about the student side of this workflow [[Obtain Approvals|here]]. | + | To approve a contract first the student must have obtained feedback from you and then clicked on the "It's Ready for Approval" button. You can learn about the student side of this workflow [[Obtain Approvals|here]]. |
</div> | </div> | ||
| − | + | ||
===Approving a Contract=== | ===Approving a Contract=== | ||
*Once you have confirmed the student has set the contract to "It's ready for approval" you can login to approve the contract | *Once you have confirmed the student has set the contract to "It's ready for approval" you can login to approve the contract | ||
| Line 9: | Line 13: | ||
*Click on the title of the contract | *Click on the title of the contract | ||
*Scroll to the bottom of the contract to find the Approve (and Return) Contract Buttons | *Scroll to the bottom of the contract to find the Approve (and Return) Contract Buttons | ||
| − | + | *Once you've clicked approve you will be presented with a confirmation box and Conditions text field | |
| + | *Add any conditions you want the student to agree to and click Approve | ||
| + | ''*Note that if the contract has other required approvers, its status will remain in "awaiting approval" until those parties have also agreed to the contract | ||
| + | '' | ||
<gallery> | <gallery> | ||
| − | File:Facapprovecontract.png | + | File:Facapprovecontract.png|Approval Button |
</gallery> | </gallery> | ||
| − | [[Category:Individual Study]] | + | <div class="video"> |
| + | ====Video: Approving a Contract==== | ||
| + | {{#ev:youtube|xL2AZqmVC98}} | ||
| + | </div> | ||
| + | |||
| + | |||
| + | <!-- end col-md-8 --> | ||
| + | </div> | ||
| + | <div class="col-md-1"></div> | ||
| + | <div class="col-md-3 sidebar"> | ||
| + | {{IndFacRelatedArticles}} | ||
| + | |||
| + | |||
| + | ---- | ||
| + | {{GetHelp}} | ||
| + | |||
| + | <!-- end col-md-3--> | ||
| + | </div> | ||
| + | <!-- end row--> | ||
| + | </div> | ||
| + | <!-- end container--> | ||
| + | </div> | ||
| + | <!-- Generator=Template:TwoColumn --> | ||
| + | __NOTOC__ | ||
| + | __NOEDITSECTION__ | ||
| + | [[Category:Individual Study]] | ||
Latest revision as of 16:01, 14 August 2017
To approve a contract first the student must have obtained feedback from you and then clicked on the "It's Ready for Approval" button. You can learn about the student side of this workflow here.
Approving a Contract
- Once you have confirmed the student has set the contract to "It's ready for approval" you can login to approve the contract
- Login at my.evergreen.edu
- Click on Individual Study Contracts
- Click on the title of the contract
- Scroll to the bottom of the contract to find the Approve (and Return) Contract Buttons
- Once you've clicked approve you will be presented with a confirmation box and Conditions text field
- Add any conditions you want the student to agree to and click Approve
*Note that if the contract has other required approvers, its status will remain in "awaiting approval" until those parties have also agreed to the contract
Video: Approving a Contract