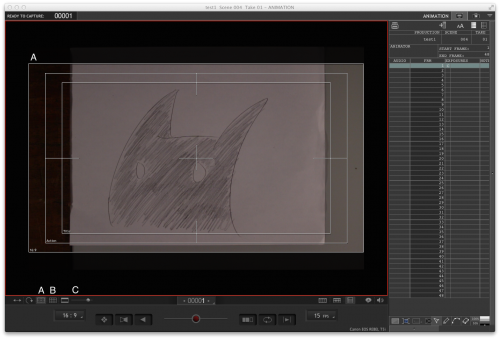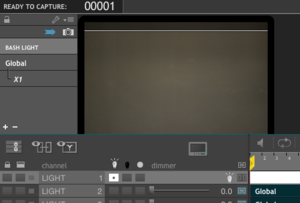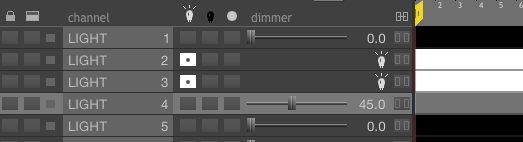Difference between revisions of "Basic Animation 3D - Dragonframe"
From Help Wiki
(→Set Up Artwork) |
(→Onion Skininning) |
||
| (25 intermediate revisions by 2 users not shown) | |||
| Line 1: | Line 1: | ||
==Getting ready== | ==Getting ready== | ||
# Sign the Logbook | # Sign the Logbook | ||
| − | # | + | # Set up the lab for shooting |
| − | ## | + | ## Set up your set on the table |
| − | ## | + | ## Set up the lights |
| + | ### Connect AC and ethernet cables for DMX. | ||
| + | ## Set up camera on tripod | ||
| + | ## Connect camera to the computer and turn the camera on. | ||
| + | # Set up the Computer | ||
## Power up the computer and log in. | ## Power up the computer and log in. | ||
| − | # Launch '''Dragonframe''' from the Dock. | + | ## Launch '''Dragonframe''' from the Dock. |
## Select '''Create New Scene''' from the dialog box, or open a previously created scene with '''Open Scene'''. | ## Select '''Create New Scene''' from the dialog box, or open a previously created scene with '''Open Scene'''. | ||
## Name your production, 5 characters maximum, and click '''OK'''. | ## Name your production, 5 characters maximum, and click '''OK'''. | ||
| Line 35: | Line 39: | ||
==Set Up Project== | ==Set Up Project== | ||
# Arrange your objects on the table. | # Arrange your objects on the table. | ||
| + | # Arnage the LED lights. | ||
| + | # Turn on the LED lights. | ||
# Turn off overhead lights. | # Turn off overhead lights. | ||
| − | + | ===Bash Lighting=== | |
| − | + | * See the [[3D Lab DMX Manual]] for more detail on the DMX set up. | |
| − | # | + | # Open the '''DMX''' window. |
| + | # Click '''Bash Light in the top left corner. | ||
| + | # On Channel One, click the light blue square icon to detach channel one from 'global.' | ||
| + | # Set the channel one dimmer slider to 100%. | ||
| + | # Switch to the '''Cinematography''' window. | ||
| + | # Click the '''BASH''' button in the lower right of the live view window to toggle the light on and off. | ||
| + | [[File:DMX-FIG-5.png|thumbnail|center]] | ||
| + | *'''Bash lighting will NOT appear on your high-resolution exposures in Dragonframe.''' | ||
| + | ====Static Lighting==== | ||
| + | # In the DMX windows, click on the '''Global''' button. | ||
| + | # Use the on/off toggles or the dimmer slider controls to set your desired light output levels. | ||
| + | [[File:DMX-FIG-6.png|center]] | ||
| + | **Note that the channels immediately after those that the LED lights are set to will control the LED lights’ focus motors, while the non-LED lights have to be focused manually. | ||
==Cinematography Window== | ==Cinematography Window== | ||
| Line 49: | Line 67: | ||
====On the Camera==== | ====On the Camera==== | ||
* Set to Manual Mode | * Set to Manual Mode | ||
| − | |||
| − | ====Cinematography window==== | + | ====Camera Settings In Cinematography window ==== |
While still in the Cinematography window confirm the camera settings are: | While still in the Cinematography window confirm the camera settings are: | ||
#*Picture Style - NEUTRAL | #*Picture Style - NEUTRAL | ||
| Line 60: | Line 77: | ||
#* Exposure Preview offest - 0 | #* Exposure Preview offest - 0 | ||
# Set the ISO dial to be 100 | # Set the ISO dial to be 100 | ||
| + | |||
| + | |||
| + | ===Bash Light=== | ||
| + | * If the bash light is set up you do not want it on when setting up lighting, exposure, focus etc. | ||
| + | * In the lower right comer of the live view window click the bash light button to turn it off. | ||
| + | * Set up the lights to be used for the shot. | ||
| + | |||
| + | ===Framing=== | ||
| + | * Adjust the framing by moving the tripod. | ||
| + | * Check the framing so that the background overfills the screen. | ||
| + | * Make sure any content, including titles, fall within the boundaries of the Action/Title Safe reference guides. | ||
===Focusing=== | ===Focusing=== | ||
| Line 66: | Line 94: | ||
# Click the focus check button. | # Click the focus check button. | ||
## For manual focus slowly turn the focus ring on the lens until everything is sharp. Click on the focus button again to zoom back out. | ## For manual focus slowly turn the focus ring on the lens until everything is sharp. Click on the focus button again to zoom back out. | ||
| − | ## For auto focus click the focus buttons in | + | ## For auto focus click the focus buttons in Dragonframe until everything is sharp. Click on the focus button again to zoom back out. |
| − | + | ||
===F-Stop and Shutter Speed=== | ===F-Stop and Shutter Speed=== | ||
| Line 74: | Line 101: | ||
# When the image is in focus, and exposed properly (not too dark, not too bright), click on the animate button to return to the '''animation''' screen. | # When the image is in focus, and exposed properly (not too dark, not too bright), click on the animate button to return to the '''animation''' screen. | ||
| − | ==Recording Animation== | + | ==Animation Window== |
| + | ===Recording Animation=== | ||
# To begin capturing frames press the enter key on the numeric keypad. | # To begin capturing frames press the enter key on the numeric keypad. | ||
#* This will take a moment to transfer the still image file from the camera to the computer. | #* This will take a moment to transfer the still image file from the camera to the computer. | ||
#* Do not capture frames too quickly - this will cause Dragonframe to crash and may corrupt your last captured frame. | #* Do not capture frames too quickly - this will cause Dragonframe to crash and may corrupt your last captured frame. | ||
| + | #* The bash light will stay on for the Video-Assist shot but turn off for the High-Resolution shot. | ||
| − | ==Playback Animation== | + | ===Playback Animation=== |
| − | * Activate the '''hi-res button''' on the remote to set the playback source to preview the hi- | + | * Activate the '''hi-res button''' on the remote to set the playback source to preview the hi-resolution stills instead of the lo-res video-assist images. |
| + | ** The high-resoultion stills will reflect the actual lighing of the shot. | ||
| + | ** The Video-Assist stills will be brighter because of the bash light. They could be better for onion skinning and framing shots. | ||
* To playback your captured frames press 0 on the numeric keypad, | * To playback your captured frames press 0 on the numeric keypad, | ||
* or use key 1 and 2 to step through frame by frame. | * or use key 1 and 2 to step through frame by frame. | ||
| Line 89: | Line 120: | ||
Onionskinning is a technique used in animation that allows an animator to see several frames at once. | Onionskinning is a technique used in animation that allows an animator to see several frames at once. | ||
Check the [[Onionskin - Dragonframe|Onionskin]] article for more detail | Check the [[Onionskin - Dragonframe|Onionskin]] article for more detail | ||
| + | |||
| + | |||
| + | To learn about more features in Dragonframe, you might be interested in watching a few videos from Dragonframe's YouTube Channel: | ||
| + | |||
| + | https://www.youtube.com/watch?v=vghkpk7xtzc | ||
| + | |||
[[Category:Dragonframe]] | [[Category:Dragonframe]] | ||
[[Category:Animation Labs]] | [[Category:Animation Labs]] | ||
Latest revision as of 10:48, 2 November 2016
Contents
Getting ready
- Sign the Logbook
- Set up the lab for shooting
- Set up your set on the table
- Set up the lights
- Connect AC and ethernet cables for DMX.
- Set up camera on tripod
- Connect camera to the computer and turn the camera on.
- Set up the Computer
- Power up the computer and log in.
- Launch Dragonframe from the Dock.
- Select Create New Scene from the dialog box, or open a previously created scene with Open Scene.
- Name your production, 5 characters maximum, and click OK.
- In the new window that opens select a folder on the Storage drive.
Configuring Dragonframe
- If you do not see the live camera feed from the animation stand press command R to refresh the live camera feed.
- a red outline will appear around the window signifying that live view is enabled.
- Set the frames per second for playback speed:
- 1's = 30fps
- 2's = 15fps
- 3's = 10fps
Set the aspect ratio for the project
- Go to View > Composition Guides
- In the Broadcast Safe section check Show Broadcast Overlay
- Choose High Def. 16:9 (rectangular), or Std Def. 4:3 (square) depending on the requirements for your assignment
- Set Size To: to Aspect Mask
- In the Aspect Ratio Mask section set the Aspect Ratio to match the 16:9 or 4:3 setting above.
- Check Show Outline
- Click OK
Adjusting Grids and Overlays
- Turn the TV-safe (A) overlay on or off as needed.
- Turn the Grid (B) overlay on or off as needed.
- Adjust the Opacity (C) of the Aspect Ratio mask as needed.
Set Up Project
- Arrange your objects on the table.
- Arnage the LED lights.
- Turn on the LED lights.
- Turn off overhead lights.
Bash Lighting
- See the 3D Lab DMX Manual for more detail on the DMX set up.
- Open the DMX window.
- Click Bash Light in the top left corner.
- On Channel One, click the light blue square icon to detach channel one from 'global.'
- Set the channel one dimmer slider to 100%.
- Switch to the Cinematography window.
- Click the BASH button in the lower right of the live view window to toggle the light on and off.
- Bash lighting will NOT appear on your high-resolution exposures in Dragonframe.
Static Lighting
- In the DMX windows, click on the Global button.
- Use the on/off toggles or the dimmer slider controls to set your desired light output levels.
- Note that the channels immediately after those that the LED lights are set to will control the LED lights’ focus motors, while the non-LED lights have to be focused manually.
Cinematography Window
In Dragonframe click on the camera icon
![]() on the top right of the screen to enter the Cinematography window.
on the top right of the screen to enter the Cinematography window.
Camera Settings
On the Camera
- Set to Manual Mode
Camera Settings In Cinematography window
While still in the Cinematography window confirm the camera settings are:
- Picture Style - NEUTRAL
- Image Quality - LARGE FINE JPEG
- White Balance - TUNGSTEN ISO
- External Flash - OFF
- Stretch - NONE
- Exposure Preview offest - 0
- Set the ISO dial to be 100
Bash Light
- If the bash light is set up you do not want it on when setting up lighting, exposure, focus etc.
- In the lower right comer of the live view window click the bash light button to turn it off.
- Set up the lights to be used for the shot.
Framing
- Adjust the framing by moving the tripod.
- Check the framing so that the background overfills the screen.
- Make sure any content, including titles, fall within the boundaries of the Action/Title Safe reference guides.
Focusing
- Set the focus by first placing one of focus guides on the table.
- Set camera lens to either MF manual focus or AF autofocus. Focusing - Dragonframe
- Click the focus check button.
- For manual focus slowly turn the focus ring on the lens until everything is sharp. Click on the focus button again to zoom back out.
- For auto focus click the focus buttons in Dragonframe until everything is sharp. Click on the focus button again to zoom back out.
F-Stop and Shutter Speed
- Adjust the f-stop and shutter speed dials by clicking and dragging to the right or left to adjust exposure.
- Take a test shot after each adjustment to confirm the exposure.
- When the image is in focus, and exposed properly (not too dark, not too bright), click on the animate button to return to the animation screen.
Animation Window
Recording Animation
- To begin capturing frames press the enter key on the numeric keypad.
- This will take a moment to transfer the still image file from the camera to the computer.
- Do not capture frames too quickly - this will cause Dragonframe to crash and may corrupt your last captured frame.
- The bash light will stay on for the Video-Assist shot but turn off for the High-Resolution shot.
Playback Animation
- Activate the hi-res button on the remote to set the playback source to preview the hi-resolution stills instead of the lo-res video-assist images.
- The high-resoultion stills will reflect the actual lighing of the shot.
- The Video-Assist stills will be brighter because of the bash light. They could be better for onion skinning and framing shots.
- To playback your captured frames press 0 on the numeric keypad,
- or use key 1 and 2 to step through frame by frame.
- Press the home button on the keyboard to go to the first frame.
Onion Skininning
Onionskinning is a technique used in animation that allows an animator to see several frames at once. Check the Onionskin article for more detail
To learn about more features in Dragonframe, you might be interested in watching a few videos from Dragonframe's YouTube Channel: