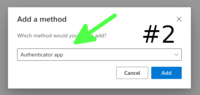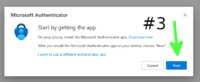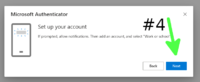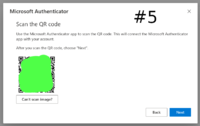Difference between revisions of "Microsoft Authenticator Setup"
From Help Wiki
(Tag: VisualEditor) |
m |
||
| (6 intermediate revisions by one other user not shown) | |||
| Line 1: | Line 1: | ||
{{TwoColumn|lead= | {{TwoColumn|lead= | ||
| − | The following steps will get you setup using the Microsoft Authenticator app for MFA. | + | [[File:Evergreen-MFA-icon.png|left|100px]]The following steps will get you setup using the Microsoft Authenticator app for MFA. |
|content= | |content= | ||
| − | + | <br /> | |
| − | + | ||
| − | + | ||
| − | + | ||
| − | + | ||
=== Installing Microsoft Authenticator=== | === Installing Microsoft Authenticator=== | ||
* You will need both your phone and a computer to do this setup. | * You will need both your phone and a computer to do this setup. | ||
| − | * Install the Microsoft Authenticator app on your phone. If prompted, allow notifications. | + | * Install the Microsoft Authenticator app on your phone. If prompted, allow notifications. If you already have it installed and want to add a new phone skip to the next step. |
<div style="text-align:center;"> | <div style="text-align:center;"> | ||
<div style="display:inline-block; margin: 0 10px;"> | <div style="display:inline-block; margin: 0 10px;"> | ||
| Line 21: | Line 17: | ||
* Once signed in, you will be prompted to provide more information. Click Next. | * Once signed in, you will be prompted to provide more information. Click Next. | ||
*If you've already downloaded the authenticator app, click the Next button on your computer.[[File:More infomation.png|alt=More information page as part of setting up Authenticator|center|200px]] | *If you've already downloaded the authenticator app, click the Next button on your computer.[[File:More infomation.png|alt=More information page as part of setting up Authenticator|center|200px]] | ||
| − | * Open the Authenticator app. If prompted, allow notifications. Then select "Add Work or School Account" and "Scan QR code." You may need to allow the Microsoft Authenticator app to access your camera. If these options do not show up, press the plus icon at the top right of the app. With the scan option ready, you can now retrieve the QR code. Click next on your computer. | + | * These are the series of dialog you will go through to get the QR code you will need. |
| + | <div style="text-align:center;"> | ||
| + | <div style="display:inline-block; margin: 0 10px;"> | ||
| + | [[File:Mfa_step1.png|alt=MFA Authenticator setup step 1|center|200px]] | ||
| + | </div> | ||
| + | <div style="display:inline-block; margin: 0 10px;"> | ||
| + | [[File:Mfa_step2.png|alt=MFA Authenticator setup step 2|center|200px]] | ||
| + | </div> | ||
| + | <div style="display:inline-block; margin: 0 10px;"> | ||
| + | [[File:Mfa_step3.png|alt=MFA Authenticator setup step 3|center|200px]] | ||
| + | </div> | ||
| + | <div style="display:inline-block; margin: 0 10px;"> | ||
| + | [[File:Mfa_step4.png|alt=MFA Authenticator setup step 4|center|200px]] | ||
| + | </div> | ||
| + | <div style="display:inline-block; margin: 0 10px;"> | ||
| + | [[File:Mfa_step5.png|alt=MFA Authenticator setup step 5|center|200px]] | ||
| + | </div> | ||
| + | </div> | ||
| + | * Open the Authenticator app. If prompted, allow notifications. Then select "Add Work or School Account" and "Scan QR code." You may need to allow the Microsoft Authenticator app to access your camera. If these options do not show up or you are already using the app for other services, press the plus icon at the top right of the app. With the scan option ready, you can now retrieve the QR code. Click next on your computer. | ||
<div style="text-align:center;"> | <div style="text-align:center;"> | ||
<div style="display:inline-block; margin: 0 10px;"> | <div style="display:inline-block; margin: 0 10px;"> | ||
| Line 34: | Line 48: | ||
* You should see a message on your computer saying, "Let's try it out." You should also get an approval notification on your smartphone. Enter the number on your computer screen into the notification on your phone. | * You should see a message on your computer saying, "Let's try it out." You should also get an approval notification on your smartphone. Enter the number on your computer screen into the notification on your phone. | ||
| + | *How to test this if you are faculty. Go to [https://my.evergreen.edu my.evergreen.edu] in a browser. It will require MFA to allow you access. | ||
|sidebar= | |sidebar= | ||
{{MFA}} | {{MFA}} | ||
Latest revision as of 15:52, 9 January 2025
Installing Microsoft Authenticator
- You will need both your phone and a computer to do this setup.
- Install the Microsoft Authenticator app on your phone. If prompted, allow notifications. If you already have it installed and want to add a new phone skip to the next step.
- Next, visit Microsoft's MFA setup page: https://aka.ms/mfasetup from another computer or device. Sign in with your Evergreen account (e.g. username@evergreen.edu). You may also be asked to sign in to the Evergreen sign-in page.
- Once signed in, you will be prompted to provide more information. Click Next.
- If you've already downloaded the authenticator app, click the Next button on your computer.
- These are the series of dialog you will go through to get the QR code you will need.
- Open the Authenticator app. If prompted, allow notifications. Then select "Add Work or School Account" and "Scan QR code." You may need to allow the Microsoft Authenticator app to access your camera. If these options do not show up or you are already using the app for other services, press the plus icon at the top right of the app. With the scan option ready, you can now retrieve the QR code. Click next on your computer.
- Hold your phone up to your computer screen and scan the QR code displayed on your computer. The account will be temporarily added to your Microsoft Authenticator app. Select Next on the computer to make this a permanent method.
- You should see a message on your computer saying, "Let's try it out." You should also get an approval notification on your smartphone. Enter the number on your computer screen into the notification on your phone.
- How to test this if you are faculty. Go to my.evergreen.edu in a browser. It will require MFA to allow you access.