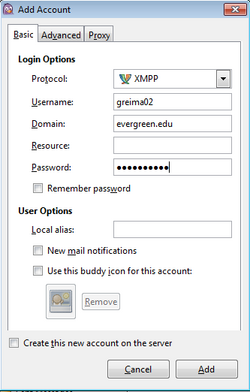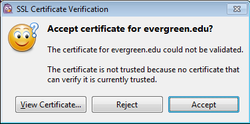Difference between revisions of "Pidgin Chat Client for Windows"
From Help Wiki
(→Still having problems connecting?) |
|||
| (7 intermediate revisions by one other user not shown) | |||
| Line 1: | Line 1: | ||
| − | + | ||
| − | [[Image:Logo-pidgin.png|right]] | + | [[Image:Logo-pidgin.png|right|50px]] |
[[Image:Pidgin-add-account.png|thumb|250px|right|Figure 1]] | [[Image:Pidgin-add-account.png|thumb|250px|right|Figure 1]] | ||
| + | [[File:Pidgin-cert.png|thumb|250px|Accept Certificate]] | ||
| − | ===Add a new Account=== | + | ===Setup=== |
| + | ====Add a new Account==== | ||
#Download and install [http://www.pidgin.im/ Pidgin] | #Download and install [http://www.pidgin.im/ Pidgin] | ||
#Launch Pidgin and add an XMPP (jabber) account by going '''Accounts > Manage Accounts''' | #Launch Pidgin and add an XMPP (jabber) account by going '''Accounts > Manage Accounts''' | ||
| Line 13: | Line 15: | ||
#*Password = your evergreen password | #*Password = your evergreen password | ||
#Click '''Add''' | #Click '''Add''' | ||
| − | + | #You may need to click '''Accept''' to verify the SSL certificate | |
| − | + | ====Update your chat profile/picture==== | |
| − | + | ||
| − | # | + | |
| − | + | ||
| − | + | ||
| − | + | ||
| − | + | ||
| − | + | ||
| − | + | ||
| − | + | ||
| − | + | ||
| − | + | ||
| − | ===Update your chat profile/picture=== | + | |
#Go '''Accounts > Manage Accounts''' | #Go '''Accounts > Manage Accounts''' | ||
#Select the account you'd like to manage and click '''Modify''' | #Select the account you'd like to manage and click '''Modify''' | ||
#Check '''Use this buddy icon''' box and click the icon to choose a new image from your hard drive | #Check '''Use this buddy icon''' box and click the icon to choose a new image from your hard drive | ||
| − | + | ====Add a Buddy (to see profile pictures)==== | |
| − | ===Add a Buddy (to see profile pictures)=== | + | |
#Go '''Buddies > Add Buddy''' | #Go '''Buddies > Add Buddy''' | ||
#Enter the Buddy's username (their evergreen email address) | #Enter the Buddy's username (their evergreen email address) | ||
| Line 39: | Line 28: | ||
#Once the request has been authorized you will be able to see when this person is connected to chat and you will be able to see their profile picture. | #Once the request has been authorized you will be able to see when this person is connected to chat and you will be able to see their profile picture. | ||
| − | === | + | ====Still having problems connecting?==== |
| + | #Check all the above instructions to verify you have configured your chat client properly | ||
| + | #Get help from the [http://www.evergreen.edu/computing/academiccomp/home.htm Computer Center] (360) 867-6227, or [http://rails.evergreen.edu/contact/?site=ac-computing-help&recipient=acadcomphelp&tt=true&subject=Email%20from%20the%20Academic%20Computing%20Home%20Page email us]. | ||
| + | #A small percentage of Comcast users may encounter issues with Comcast’s DNS servers.If you are a Comcast user and are still unable to connect: | ||
| + | #*Connecting through a router? Try connecting directly to your modem instead and see if you are able to connect. | ||
| + | #*If this works you can choose to do bypass your router when you need to chat or if you want to continue to use your router follow the next step to change your local DNS. | ||
| + | #*Change your network settings to point to Google's DNS server instead of Comcast. Follow closely the instructions [http://code.google.com/speed/public-dns/docs/using.html located here]. | ||
| + | |||
| + | <div class="addgroup mw-collapsible mw-collapsed" style="width:800px"> | ||
| + | ===How to join an academic program chat=== | ||
| + | <div class="mw-collapsible-content"> | ||
| + | For academic programs using the Evergreen jabber server to connect to a group chat, you can add an existing group chat to your Buddy List | ||
| + | #From the Buddy List window go '''Buddies > Add Chat''' | ||
| + | #Enter the Chat room name you'd like to join (your faculty should provide this) | ||
| + | #Enter the Server name: '''programs.evergreen.edu''' | ||
| + | #Handle is the name others will see when you're in the chat room | ||
| + | #If the chat room is password protected you may need to enter the '''Chat Room password''' here ''(your faculty should provide this)''. Note: This is '''NOT''' your evergreen password. | ||
| + | #'''Alias''' and '''Group''' let you control how the chat room is listed in your Buddy List | ||
| + | |||
| + | Once you've setup your account and chat room the next time you want connect to your chat room simply launch Pidgin and then double click your chatroom from the Buddy List window. | ||
====Set preferences to log chats==== | ====Set preferences to log chats==== | ||
#Go '''Tools > Preferences > Logging''' | #Go '''Tools > Preferences > Logging''' | ||
#Choose '''General''' | #Choose '''General''' | ||
#Check '''"Log all chats"''' | #Check '''"Log all chats"''' | ||
| − | |||
====View chat logs==== | ====View chat logs==== | ||
#Connect to the chat room you'd like to see the logs for ('''Buddies > Join a chat''') | #Connect to the chat room you'd like to see the logs for ('''Buddies > Join a chat''') | ||
#From the top menu choose '''Conversation > View Log''' | #From the top menu choose '''Conversation > View Log''' | ||
#Click '''Browse logs folder to locate the .txt file of these logs. | #Click '''Browse logs folder to locate the .txt file of these logs. | ||
| − | + | </div> | |
| − | + | ||
| − | + | ||
| − | + | ||
| − | + | ||
| − | + | ||
| − | + | ||
| − | + | ||
| − | + | ||
[[category:Jabber]] | [[category:Jabber]] | ||
Latest revision as of 13:26, 3 May 2013
Contents
[hide]Setup
Add a new Account
- Download and install Pidgin
- Launch Pidgin and add an XMPP (jabber) account by going Accounts > Manage Accounts
- Click the Add button
- Set the following for your new account Figure 1
- Protocol = XMPP
- Username = your_evergreen_login
- Domain = evergreen.edu
- Password = your evergreen password
- Click Add
- You may need to click Accept to verify the SSL certificate
Update your chat profile/picture
- Go Accounts > Manage Accounts
- Select the account you'd like to manage and click Modify
- Check Use this buddy icon box and click the icon to choose a new image from your hard drive
Add a Buddy (to see profile pictures)
- Go Buddies > Add Buddy
- Enter the Buddy's username (their evergreen email address)
- Assign them to a group (you may want to create a new group called Evergreen and add them to that)
- Click Add
- A message will go out over chat requesting that the user authorize the request to be added to contacts. This is just like friending someone on Facebook.
- Once the request has been authorized you will be able to see when this person is connected to chat and you will be able to see their profile picture.
Still having problems connecting?
- Check all the above instructions to verify you have configured your chat client properly
- Get help from the Computer Center (360) 867-6227, or email us.
- A small percentage of Comcast users may encounter issues with Comcast’s DNS servers.If you are a Comcast user and are still unable to connect:
- Connecting through a router? Try connecting directly to your modem instead and see if you are able to connect.
- If this works you can choose to do bypass your router when you need to chat or if you want to continue to use your router follow the next step to change your local DNS.
- Change your network settings to point to Google's DNS server instead of Comcast. Follow closely the instructions located here.
[Expand]