Difference between revisions of "Keyframe Editing - Premiere Pro"
From Help Wiki
(→Add Keyframes) |
(→Add Keyframes) |
||
| Line 22: | Line 22: | ||
# Move the playhead to the point in time where you want to add a keyframe. | # Move the playhead to the point in time where you want to add a keyframe. | ||
# Click the '''Add/Remove Keyframe''' button [[File:PP_KeyNav_N.png]] and then adjust the effect property’s value. | # Click the '''Add/Remove Keyframe''' button [[File:PP_KeyNav_N.png]] and then adjust the effect property’s value. | ||
| − | #* Adjusting the controls for an effect’s property will automatically create a keyframe at the current time if there is no keyframe | + | #* Adjusting the controls for an effect’s property will automatically create a keyframe at the current time if there is no keyframe. |
| + | # Repeat as needed to add keyframes and adjust the effect property. | ||
===Select Keyframes=== | ===Select Keyframes=== | ||
Revision as of 14:57, 18 October 2012
Keyframes can be used to change values over time for various effects.
A keyframe marks the point in time where you specify a value, such as spatial position, opacity, or audio volume. Values between keyframes are interpolated. To create a change in a property over time, you set at least two keyframes—one keyframe for the value at the beginning of the change, and another keyframe for the value at the end of the change.
Contents
Effects Control Panel
View Keyframes in the Effect Controls panel
- Select a clip in the Timeline panel.
- Click on the Effects Controls panel.
- Click the triangle to the left of the effect name to expand the effect you want to view. Any existing keyframes will display in the Effect Controls timeline.
- To view the Value and Velocity graphs of an effect property, click the triangle next to the Toggle Animation icon
 .
.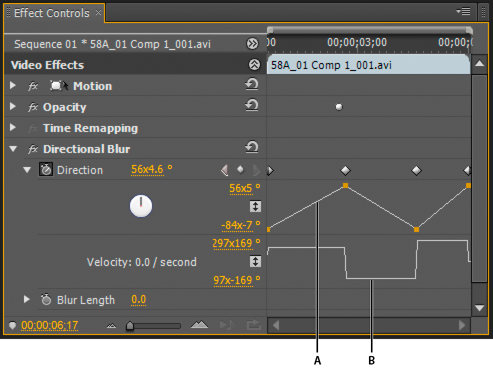
- The left-pointing arrow moves the current-time indicator to the previous keyframe.
- The right-pointing arrow moves the current-time indicator to the next keyframe.
- Shift-drag the Playhead to snap to a keyframe.
Add Keyframes
- Click the triangle to expand the effect property and display its Value and Velocity graphs.
- Move the playhead to the point in time where you want to add a keyframe.
- Click the Add/Remove Keyframe button
 and then adjust the effect property’s value.
and then adjust the effect property’s value.
- Adjusting the controls for an effect’s property will automatically create a keyframe at the current time if there is no keyframe.
- Repeat as needed to add keyframes and adjust the effect property.
