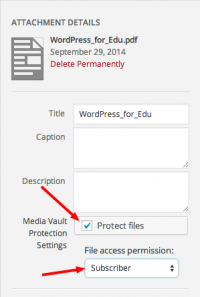Difference between revisions of "Protected Files - WordPress"
From Help Wiki
m |
m |
||
| Line 17: | Line 17: | ||
===Private Posts/Pages=== | ===Private Posts/Pages=== | ||
| + | With the Subscribers Only plugin activated, subscribers to your site will have access to Private posts or pages. Consider setting a post or page to Private for any areas of the site where you would not want Google to index. For example, a page that lists links to copyrighted materials that would never be publicly available. <br /> | ||
| + | To make a post/page private: | ||
| + | # Edit the page/post you want to make private | ||
| + | # In the “Publish” block click '''Edit''' next to Visibility | ||
| + | # Set the visibility to “private” | ||
| + | #Click '''OK''' and '''Update''' the post/page | ||
| − | |||
| − | |||
| − | |||
[[Category:Wordpress]] | [[Category:Wordpress]] | ||
Revision as of 15:06, 6 October 2014
We have tailored WordPress at sites.evergreen.edu to allow you to protect certain files and posts/pages while keeping other areas of your site publicly available.
Protected Files
We're using the Media Vault plugin to add the ability to limit access to files uploaded to the Media Library.
To add a protected file to your page or post:
- Upload your file via the Dashboard to your Media LIbrary: Media > Add New
- Go to your post/page and click the “Add Media” button to insert the link into your post or page
- Click the Media Library tab (as opposed to Upload File) choose your file
- Check the Protect Files checkbox
- Set the Files access permissions to Subscriber. This will limit access to enrolled students in your course.
- Note: If you upload media via the “Add Media” button in your post/page you will need to go back to the Media Library and set the file protection to be viewable by Subscribers
Private Posts/Pages
With the Subscribers Only plugin activated, subscribers to your site will have access to Private posts or pages. Consider setting a post or page to Private for any areas of the site where you would not want Google to index. For example, a page that lists links to copyrighted materials that would never be publicly available.
To make a post/page private:
- Edit the page/post you want to make private
- In the “Publish” block click Edit next to Visibility
- Set the visibility to “private”
- Click OK and Update the post/page