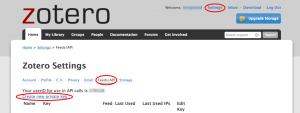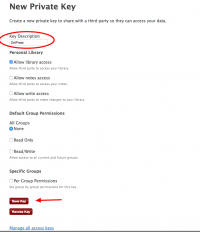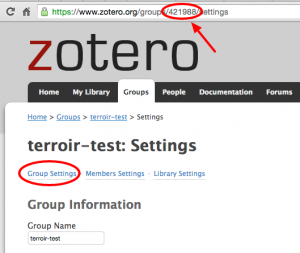Difference between revisions of "Zotero and WordPress"
From Help Wiki
m |
m |
||
| Line 11: | Line 11: | ||
# Click '''Create new private key''' | # Click '''Create new private key''' | ||
#Give it a description (like ZotPress) so you know what it's being used for | #Give it a description (like ZotPress) so you know what it's being used for | ||
| − | #Accept the defaults and click '''Save Key''' | + | #Accept the defaults (unless this is for a group account) and click '''Save Key''' |
[[File:Zotero-save-key.png| thumb|right|200px|Enter a description and save your key]] | [[File:Zotero-save-key.png| thumb|right|200px|Enter a description and save your key]] | ||
| Line 20: | Line 20: | ||
===Setting up ZotPress in WordPress=== | ===Setting up ZotPress in WordPress=== | ||
#Login into your WordPress site | #Login into your WordPress site | ||
| − | #Activate the ZotPress plugin from your Dashboard > Plugins | + | #Activate the ZotPress plugin from your '''Dashboard > Plugins > Acitvate''' the Zotpress plugin |
#Navigate to your ZotPress settings in your Dashboard and click '''Next''' to connect your Zotero Account to your WordPress site | #Navigate to your ZotPress settings in your Dashboard and click '''Next''' to connect your Zotero Account to your WordPress site | ||
#ZotPress needs to connect to your Zotero account and is going to need to know your: | #ZotPress needs to connect to your Zotero account and is going to need to know your: | ||
Revision as of 14:13, 16 February 2017
The WordPress plugin ZotPress allows you to connect your Zotero.org account and library to your WordPress site. Once connected you can use shortcode to dynamically create bibliographies or in-text citations using entries directly from your Zotero library.
Getting Started
This tutorial requires that you already have an account at Zotero.org and understand the basics of working with Zotero. The following steps work best if you have 2 tabs open in your browser - one open to your WordPress site and another to Zotero.org.
Setting up Zotero with an API/Feed
- In another browser tab login into zotero.org and go to the Settings > Feeds/API page
- Click Create new private key
- Give it a description (like ZotPress) so you know what it's being used for
- Accept the defaults (unless this is for a group account) and click Save Key
Setting up ZotPress in WordPress
- Login into your WordPress site
- Activate the ZotPress plugin from your Dashboard > Plugins > Acitvate the Zotpress plugin
- Navigate to your ZotPress settings in your Dashboard and click Next to connect your Zotero Account to your WordPress site
- ZotPress needs to connect to your Zotero account and is going to need to know your:
- Account Type = User or Group
- API User ID or Group User ID
- Your User ID is located on the Settings > Feeds/API page
- to locate your Group User ID
- from zotero.org - go to your group settings to view group ID in URL
- A private key (the one you created at zotero.org)
- A nickname for the account to make it easy to reference i.e., "Zotpress"
- Click the Validate button when you're set
- Choose your default options and click next
Adding citations to site's posts/pages
ZotPress uses a set of shortcodes with parameters to call the plugin and pull filtered content from your Zotero account. To learn how to use these shortcodes:
- Navigate to ZotPress in your Dashboard and go to the Help section and review the shortcodes
Create a bibliography of a collection in WordPress
- Navigate to and Edit your Bibliography page
- Add the shortcode that will display the Zotero references for a site-wide bibliography this could be organized by "Collection", "Tag" or perhaps your entire Zotero account (userid or nickname)
- To create a bibliography by collection use [zotpress collection=""] and enter the Collection ID between the quotes
- To find the Collection ID, in Zotero.org navigate to your Group's Library and select the Collection/folder
- Copy the ID from the URL bar in your browser