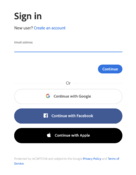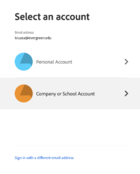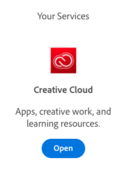Difference between revisions of "Adobe Student Licenses"
From Help Wiki
(→Evergreen has a limited amount of Adobe Creative Cloud licenses to assign to students for use on personal computers.) |
|||
| Line 1: | Line 1: | ||
| − | ==Licenses== | + | ===Licenses=== |
| − | Evergreen has a limited amount of Adobe Creative Cloud licenses to assign to students for use on personal computers. | + | * Evergreen has a limited amount of Adobe Creative Cloud licenses to assign to students for use on personal computers. |
| − | Licences are assigned to students in specific programs or approved individual learning contracts. | + | * Licences are assigned to students in specific programs or approved individual learning contracts. |
=== Installation Instructions for the Creative Cloud Desktop App === | === Installation Instructions for the Creative Cloud Desktop App === | ||
Revision as of 08:46, 6 January 2022
Contents
Licenses
- Evergreen has a limited amount of Adobe Creative Cloud licenses to assign to students for use on personal computers.
- Licences are assigned to students in specific programs or approved individual learning contracts.
Installation Instructions for the Creative Cloud Desktop App
- Check the system requirements for individual apps
- If your computer's operating system does not meet the minimum requirements for an app the last version that will work on your computer will be installed
Sign In
- Go to Adobe.com
- Click the Sign In link in the top right corner
- In the new window enter your Evergreen email address and click Continue
- Click on Company or School Account
- Enter your Evergreen password on the password page
- The Adobe website will open.
Install The Creative Cloud Desktop App
- Under Your Services it should list Creative Cloud. Click Open.
- On the right side of the screen Below your account name click Install Creative Cloud App
- If you see a window the says Permission may be required click OK
- The installer should download
- macOS: Creative_Cloud_Installer.dmg
- Windows: Creative_Cloud_Set-Up.exe
- Run the installer and enter and admin password if prompted
- On the Install Creative Cloud window click Continue
- A web browser window will prompt you to login like you did in step 3 above
- Click on Company or School Account
- Outside of the web browser the Creative Cloud Installer should be running
- When done the Creative Cloud Desktop App (CDDA) will open
- A tour window may appear. Click either the Skip or Take Tour button
Installing the Adobe Apps
- In the CCDA you can choose to install individual apps as needed
- Click the Install button bellow the app name
- Some installations might trigger a second app to install
- For example installing Premiere Pro will also trigger the installation of Media Encoder
- Click the cloud icon in the top right of the CCDA to check the installation progress
- If your computer's operating system does not meet the minimum requirements for an app the last version that will work on your computer will be installed
- Check the Adobe website for the system requirements for individual apps
Troubleshooting
- If you get a warning about the 7 day trial for Adobe Acrobat:
- The bottom of the Known Issues article has a fix
- If you get a warning about the 7 day trial or asking you to subscribe:
- Sign out of the Creative Cloud Desktop App and then sign back in and make sure to select Company or School Account
- If you had previously had Creative Cloud apps installed you might need to uninstall the apps and then re-install the Creative Cloud Desktop App
- You may need to run the Creative Cloud Cleaner Tool
- For help create a support ticket at help.evergreen.edu