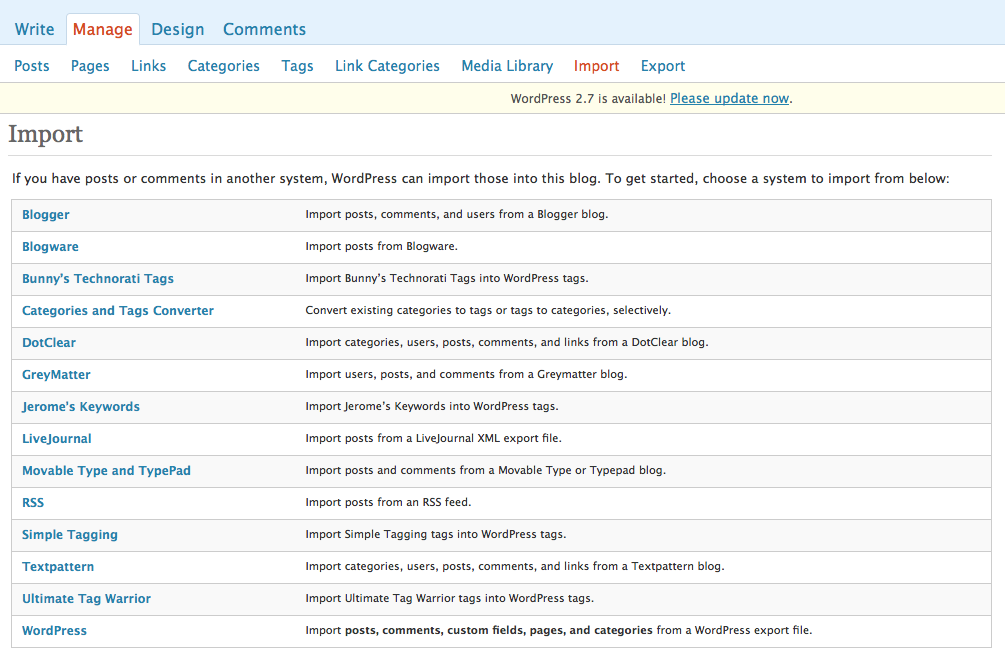Difference between revisions of "Importing Blog Entries - Wordpress"
(started page) |
(→Exporting blog to text file) |
||
| Line 3: | Line 3: | ||
==Exporting blog to text file== | ==Exporting blog to text file== | ||
#Login to your blog at http://blogs.evergreen.edu/ | #Login to your blog at http://blogs.evergreen.edu/ | ||
| − | #From the main navigation, select the Manage tab [[Image:WP-Import1.png]] | + | #From the main navigation, select the Manage tab [[Image:WP-Import1.png | frame]] |
| − | #In the secondary navigation click on Import [[Image:WP-Import2.png]] | + | #In the secondary navigation click on Import [[Image:WP-Import2.png | frame]] |
#Next you'll need to identify what type of archive file you're importing. For example, if your blog archive file is from Evergreen's previous server, you'll choose 'Movable Type and Typepad' but if the file is from our new server (blogs.evergreen.edu) you'll select 'Wordpress' - keep in mind you can also import blogs directly from your Blogger account or even possibly an RSS file. | #Next you'll need to identify what type of archive file you're importing. For example, if your blog archive file is from Evergreen's previous server, you'll choose 'Movable Type and Typepad' but if the file is from our new server (blogs.evergreen.edu) you'll select 'Wordpress' - keep in mind you can also import blogs directly from your Blogger account or even possibly an RSS file. | ||
#You will then need to follow the on-screen directions, which are very particular for each option. | #You will then need to follow the on-screen directions, which are very particular for each option. | ||
| − | [[Image:WP-Import3.png]] | + | [[Image:WP-Import3.png | frame| 600px]] |
| − | + | ||
==What about images and attached files?== | ==What about images and attached files?== | ||
Revision as of 12:52, 5 February 2009
Exporting your entries from Movable Type allows you to keep personal backups of your blog entries, for safekeeping. The format of the exported data is suitable for importing back into the system using the import mechanism (above); thus, in addition to exporting your entries for backup purposes, you could also use this to move your content between blogs.
Exporting blog to text file
- Login to your blog at http://blogs.evergreen.edu/
- From the main navigation, select the Manage tab
- In the secondary navigation click on Import
- Next you'll need to identify what type of archive file you're importing. For example, if your blog archive file is from Evergreen's previous server, you'll choose 'Movable Type and Typepad' but if the file is from our new server (blogs.evergreen.edu) you'll select 'Wordpress' - keep in mind you can also import blogs directly from your Blogger account or even possibly an RSS file.
- You will then need to follow the on-screen directions, which are very particular for each option.
What about images and attached files?
Depending on your source, it may import comments, categories, tags or users from your previous site. However, the above procedure will not include any images or files that you had uploaded to your blog. You will need to manually save those from each your previous site by right clicking on each image or file link and choosing Save as. Then re-upload them to your Wordpress site and include them by editing your newly imported posts.