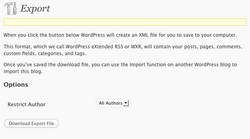Difference between revisions of "Exporting Blog Entries - Wordpress"
From Help Wiki
| Line 5: | Line 5: | ||
#Login to your blog's dashboard at http://blogs.evergreen.edu/ | #Login to your blog's dashboard at http://blogs.evergreen.edu/ | ||
#From the main navigation, select the '''Tools''' tab | #From the main navigation, select the '''Tools''' tab | ||
| − | #Next choose '''Export''' and click the '''Download Export File''' button to create an XML file for you to save to your computer.This format will contain your: | + | #Next choose '''Export''' and click the '''Download Export File''' button to create an XML file for you to save to your computer. |
| + | |||
| + | This format will contain your: | ||
:*posts | :*posts | ||
:*pages | :*pages | ||
| Line 13: | Line 15: | ||
:*tags | :*tags | ||
| − | Once you’ve saved the download file, you can use the Import function on another WordPress blog to import this blog. [[Importing Blog Entries - Wordpress]] | + | Once you’ve saved the download file, you can use the Import function on another WordPress blog to import this blog. |
| + | |||
| + | See: [[Importing Blog Entries - Wordpress]] | ||
[[category:Wordpress]] | [[category:Wordpress]] | ||
Revision as of 11:10, 10 February 2010
If you're leaving Evergreen as a student, your blog will be deleted after a certain period. But fear not! You can export your blog entries to a file that can be imported to another blog.
Exporting Your Blog From Wordpress
- Login to your blog's dashboard at http://blogs.evergreen.edu/
- From the main navigation, select the Tools tab
- Next choose Export and click the Download Export File button to create an XML file for you to save to your computer.
This format will contain your:
- posts
- pages
- comments
- custom fields
- categories
- tags
Once you’ve saved the download file, you can use the Import function on another WordPress blog to import this blog.