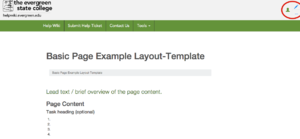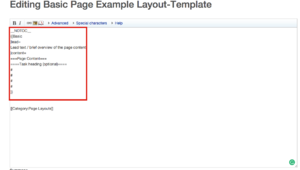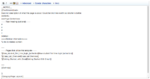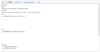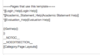Difference between revisions of "How to Use HelpWiki Page Layouts"
From Help Wiki
| Line 52: | Line 52: | ||
|Content1= | |Content1= | ||
<nowiki> | <nowiki> | ||
| − | |||
{{Basic | {{Basic | ||
|lead= | |lead= | ||
| Line 63: | Line 62: | ||
# | # | ||
# | # | ||
| − | }} | + | }}</nowiki> |
| − | </nowiki> | + | |
*The basic template can be utilized on pages that you want to keep relativly unformatted | *The basic template can be utilized on pages that you want to keep relativly unformatted | ||
*The template includes formatting for imputing a block of content but does not include formatting for adding a sidebar or more than one section for content. | *The template includes formatting for imputing a block of content but does not include formatting for adding a sidebar or more than one section for content. | ||
Revision as of 17:48, 22 August 2017
How to Use Page Layouts to Design your Help Wiki Page.
About Wiki Page Layouts
The default Evergreen MediaWiki skin (Chameleon) is a bootstrap-based skin. Understanding the Bootstrap 3.0 classes available for grid-based page layouts could help you better understand how the pages are structured.
Page Layouts Using Templates
- Templates allow the user to format pages into preexisting layouts without needing to know HTML.
How to set up a template
- There are two steps to utilize templates when creating pages in the Evergreen HelpWiki
Step One: Copy and paste template syntax.
- Navigate from the home page to the category Web Publishing and click Wiki Admin
- From the Wiki Admin catagory, click on the subcategory Page Layouts
- Select the page that utilizes the template you want to use for your page
- From the template page navigate to the ... icon and select edit source
- Highlight the syntax in the editing box included in the curly brackets
Links to templates you can use
Step Two: Utilize the template to format your page
- Navigate back to your page and select Edit Source
- Paste the syntax you copied from the template example page into the editing box for your page
- Follow the instructions included in the syntax in order to fill in the template with your content
You can contact Academic technologies if you need any help creating a MediaWiki page
Editing pages built using templates
Pages using layout template cannot be edited via visual editor. To enable Visual Editor editing, you'll want to convert your page from template format to HTML using the subst command.
- input subst: right before the start of the template and save the page.
- The template syntax will be replaced by the html layout tags
Syntax to flatten TwoColumn template would look like
{{subst:TwoColumn ...
}}
When To Use a Template
Basic
{{Basic |lead= Lead text / brief overview of the page content. |content= ===Page Content=== ====Task heading (optional)==== # # # # }}
- The basic template can be utilized on pages that you want to keep relativly unformatted
- The template includes formatting for imputing a block of content but does not include formatting for adding a sidebar or more than one section for content.
- If you want to add additional styling to the page see Help:Templates- MediaWiki or Help:Magic words - Media Wiki