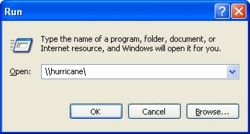Difference between revisions of "Connect to Hurricane - Windows"
From Help Wiki
| Line 1: | Line 1: | ||
| − | [[Image:startrun.jpg|thumb|250px|right| | + | [[Image:startrun.jpg|thumb|250px|right|Figure 1]] |
==Faculty and Staff file space on Hurricane== | ==Faculty and Staff file space on Hurricane== | ||
| Line 12: | Line 12: | ||
;If network drive is not there you can also | ;If network drive is not there you can also | ||
| − | # Click the Start button and select Run... | + | # Click the Start button and select Run... (figure 1) |
# Type "\\hurricane" | # Type "\\hurricane" | ||
# Click OK. | # Click OK. | ||
Revision as of 09:34, 25 July 2007
Faculty and Staff file space on Hurricane
Hurricane is an Evergreen File Server for faculty and staff use. This file space is protected and backed-up regularly.
On-Campus Access to Hurricane
- Log on to the computer with your Evergreen account.
- Double-click on My Computer
- Under Network Drives open the H: drive (this drive corresponds to the first letter of you last name)
- Locate the folder named with your login.
- If network drive is not there you can also
- Click the Start button and select Run... (figure 1)
- Type "\\hurricane"
- Click OK.
- Double-click on the folder you need (e.g. the first letter of your last name).
Off-Campus Access to Hurricane
- Read only
From a web browser go to https://studentfiles.evergreen.edu.
- Read and write
requires mapping a network drive to https://files.evergreen.edu
- Double click on My Computer
- Choose "My Network Places" from the list of Other Places on the left section
- Choose "Add a Network Place" from Network Tasks. This begins the Add Network Place Wizard
- Click Next
- Select "Choose another network location". Click Next
- In the space provided, type https://files.evergreen.edu/ followed by the directory you need access too. (e.g. https://files.evergreen.edu/d/doej or https://files.evergreen.edu/housing)
- You may be prompted for your log in information, if so, provide your evergreen log in.
- You will be asked to name the network place. This can be anything you want
- The wizard will ask if you wish to open the network place when you choose finish, check or uncheck the box as desired. Click Finish
- This will create a new icon in My Network Places that corresponds to the location on Hurricane you just added.