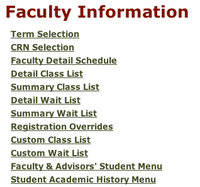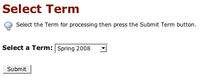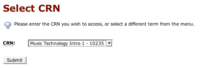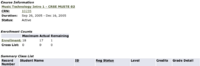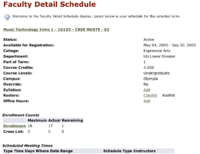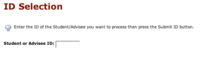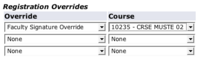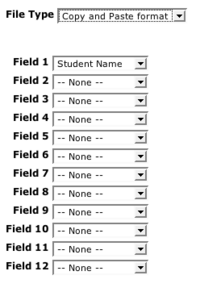Talk:Banner Self Service for Faculty
Notes from Fletcher's presentation
Tip: don't call it Gateway but instead call it my.evergreen.edu
Getting Started
- faculty should go to my.evergreen.edu and login
- Click on Gateway Home (this terminology will go away soon)
- Select Faculty Information (See Figure 1)
- Choose the term you want to work with (See Figure 2)
- Select CRN for class from drop down list (See Figure 3)
Summary Class List
(See Figure 4) Use this page to view summary information for your course or program including:
- Course Information
- Enrollment counts
- Summary listing of all enrolled students
Faculty Detail Schedule
- provides summary of all CRNs associated with faculty (See Figure 5)
- # of enrolled students
- # of wait listed students
Emailing Students
From the Summary class list page you can send e-mail to an individual student and (at the very bottom) to the whole class.
- navigate to Summary class listSummary class list
- at the bottom of list click Email class
- this will launch your local email client and populate the bcc field with all of the students preferred email addresses.
Note: this will not work with Outlook Webmail. If you create an e-mail to the whole list with this button, it puts the addresses into the BCC: line to send each student a blind carbon copy, which doesn’t show any other addresses. You put your own address in the To: line. Unfortunately, that also means students can’t send messages to everybody in a program by hitting Reply All with a message like this. Using a Lyris Mailing List is more appropriate for allowing students to email the entire class.
Registration Permits/Overrides
- Choose Registration Overrides from the Faculty Services tab
- the A# of students is "sticky" and will automatically display the last student selected
- to change to a new student select ID Selection from the links at the bottom of the page
- Enter the A# of the student for whom you'd like to set an override (See Figure 6)
- select the type of override: campus, class, signature
- choose the CRN (See Figure 7)
Custom Class List
The Custom Class List and Custom Class Waitlist items on your Banner web menu produce tables with the information from the registration database in the order you select. You can select, copy and paste your tables of names and/or emails into Word or Excel to get started making class lists, etc. (See Figure 8)
Note: Mac users need Netscape 7 if they want to do this directly, since Excel puts pasted tables from Safari and Firefox all into one column.