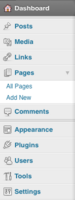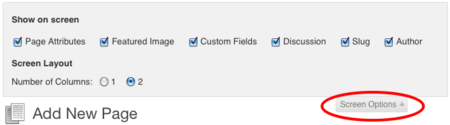Dashboard Overview
From Help Wiki
When you login to the admin area of your site, the dashboard is the first screen you see and gives you a bird's eye view of content and activity in your site.
The "Admin" view of your site
- You can edit some areas of your site directly from the Dashboard.
Admin Left Menu
Use the Admin Menus in the left to edit more detailed sections of your site
- Dashboard - access the dashboard of the currently active site, check under My Sites to view or access the dashboard for any other sites you administer
- Posts - to add/edit the posts in your site
- Media - manage the files you upload to your site
- Links - add/edit links to external sites in your sidebar
- Pages - add/edit pages to your site
- Comments - if you have comments enabled, manage the comments others make on your site
- Appearance - edit the settings for how you site looks including the sidebar and menu
- Plugins - activate additional functionality through plugins
- Users - if you have a group site, this is where you would add additional users to edit your site. This is also where you can update your personal profile.
Tools - a few useful utilities like import/export are tucked away here. Settings - change your site's default settings
Admin Top Bar
- Use the Admin Bar at the top to quickly Visit your site (see what the public view)
- Use it as a toggle to quickly switch back to Admin view
Customize the dashboard
- You can also drag and drop sections of your dashboard to new locations
Set your Screen Options
- From the Screen Options button you can also control what types of editable content you want to see
See also: Watch the “The WordPress.com dashboard – introduction”.
Need More Help?
- WordPress Tutorial - for a step-by-step tutorial to get you started
- FAQs - common questions about using WordPress at Evergreen
- All WordPress articles
Still have questions or problems with WordPress, send Academic Computing a message or call the Computer Center at 360-867-6227.