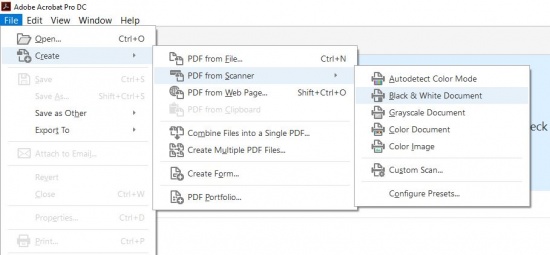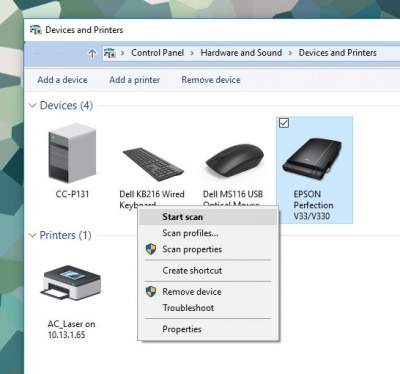Scanning - Windows
From Help Wiki
Using Adobe Acrobat DC
- Place your document face down in the scanner, aligning the top-right corner of the document with the arrow.
- Select the Start Menu and search for “Adobe Acrobat DC.”
- In the upper left-hand corner, select the Create menu, highlight PDF from Scanner and select your color mode from the dropdown menu. For better resolution, "Configure Presets" can be used to change the settings.
- The scanner will then begin scanning your document.
- If you are scanning multiple pages, check the box next to “Prompt for scanning more pages” after the first scan is complete. You can edit documents after scanning.
- When finished, select “Scan is complete," edit your document, and save your file.
Using Windows 10 Scanning
- Place your document face down in the scanner, aligning the top-right corner of the document with the arrow.
- Click on the File Explorer icon near the Start/Windows menu. Go to Control Panel. Under "Hardware and Sound," click "View devices and printers."
- Right click on the “EPSON Perfection V33/V330” icon and select Start Scan. In some cases the model number might be slightly different, e.g. V370 Photo, etc.
- Modify Profile (document type), Color format, File type, Resolution, and change image quality (Brightness/Contrast) to fit your needs. Select Preview to view any changes.
- When ready, select Scan. Images automatically save to the pictures folder, accessible by selecting the Start Menu, navigating to My Computer and choosing Pictures from the left-hand menu.
At what resolution should I scan?
Set the scan resolution at double what your final image’s resolution will be.
| Image type | final resolution | scan resolution |
|---|---|---|
| web image | 72 | 150 |
| image for print | 300 | 600 |
Small images: If you are going to be enlarging a small image the higher your resolution the better the enlarged image will look. Experiment to get the best results!
Scanning text for PDFs
See the Accessible PDF article.