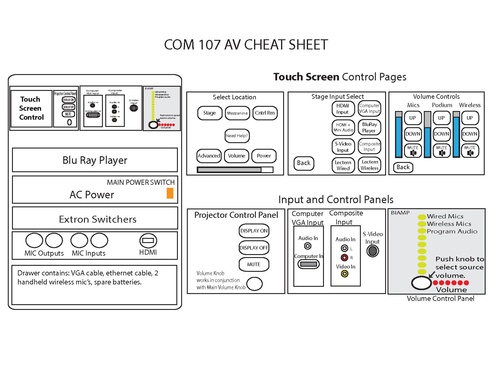COM 107 Recital Hall
From Help Wiki
above image is representative, and has minor differences from the Recital Hall podium
Computer
- Press the ‘Computer’ button on the media control panel.
- Select any of the three options from the touch screen console ‘Mac Mini,’ ‘HDMI,' or ‘VGA’.
- Attach the HDMI or VGA cable to your laptop, be sure to include the audio cable for VGA.
Document Camera
- Press the ‘Document Camera’ button on the media control panel
- Turn on the Document Camera. Be patient, this can take up to a minute to warm up. Blue light = on, orangish = off, other color = call for help
Bluray
- Press the ‘Bluray’ button on the console attached to the podium.
- Select the ‘Open’ button on the Bluray player.
- Insert your Bluray disc into the tray and close it.
- navigate the disc with the controls on the touch panel
VCR/DVD
- note: DVD only plays in 4:3 - use the Blu-ray player if you have a widescreen DVD
- Press the ‘VCR/DVD’ button on the console attached to the podium.
- Insert your VHS or DVD into the tape slot or tray
- Use the media control panel to control playback
- Closed Caption can be enabled via the toggle switch in the top of the podium equipment rack
Auxiliary
- Auxiliary provides access to the Mezzanine and Projection Room (212A) source inputs
- Press the 'auxiliary' button to choose which source
Mic button
- Press ‘Mic' (also seen as 'Mic Only’) button on the Media Control Panel.
- Mute/UnMute and Volume for the podium mic, (2) handheld mics from the podium drawer, and wired mic inputs can be controlled here.
Mute
- Press the ‘Mute’ button on the Media Control Panel to dark the screen and silence the media sounds (mics are still live, those can be muted via the mic button)
- If you press the button again the image and sound should come back.
System Off
- The ‘System Off’ button gives you 3 options (that look like 4)
- Cancel (both cancel buttons go right back to whatever you were doing before)
- Turn off the system (set everything back to start and turn off the projector)
- Turn off the projector (everything stays were it is, except the projector turns off - useful if you are reviewing audio or practicing to tracks but have no video, or just dont appreciate the bright spot from up above the mezzanine).
Media Control Panels
There are (3) media control touchpanels:
- One is on the stage podium
- One is in 212A on the rack
- The last is removable, and can be used in the Mezzanine, or stored in 212A on the rack shelf so wayward curiosity or trickster fingers don't lose a battle to temptation during a performance or presentation
_______________________________________________________________ 'OLD COM107 - Recital Hall AV'
AV Rack Main Power
Need help? Call Media Services X 6270 for media help.
Turn ON MAIN POWER, orange switch located inside AV rack.
Location Page
- On the touch screen control panel select Stage
Stage Input Select Page
Select your media source
- HDMI Input (for external device)
- HDMI +Mini Audio (for external device)
- S-Video Input (for external device)
- Computer VGA Input (for your laptop)
- BluRay Player (located in rack)
- Composite Input (for external device)
- Lectern Wired - located in bottom drawer
- Lectern Wireless - located in bottom drawer
Projector Control Panel
Turn ON the projector by pressing the Display ON button
- Display ON
- Display OFF
- MUTE
Audio Control Panel
Press the knob to select what source you want to control the volume for
- Wired Mics - microphones that you plug into the front panel
- Wireless mics - these handheld wireless mics are located in the drawer, power them on
- Program Audio - all audio from other sources like laptops, bluray, ipod
Volume can also be controlled/simultaneously by using the touch screen Volume Controls screen
Laptop Instructions
- The VGA computer cable can be found in the bottom drawer of the AV rack
- Connect the VGA/audio cable to your laptop and the Computer VGA Input panel in the rack
- Select the Computer VGA Input option on the Stage Input Select page on the touch screen panel
- Press the Display ON button to turn on the projector
- Turn on your laptop
- Select Program Audio on the Volume Control panel and turn it up. Make sure your computer volume is up as well.
BluRay Instructions
- Select BluRay Player on the touch screen Stage Input Select page.
- Insert your media into the BluRay player located in the rack, Eject button is on the front of the player.
- Press the Display ON button to turn on the projector.
- Select Program Audio on the Volume Control panel and turn it up.
- Use the touch screen to control the BluRay player functions. Press Advanced to access special menu's.
- Press Enter to PLAY.
IPOD or other devices
- Use the MINI/RCA cable located in the drawer
- Connect your IPOD to the Composite Input panel
- Select Composite Input on the touch screen Stage Input Select page.
- Select Program Audio on the Audio Control Panel and turn it up.
LECTERN INSTRUCTIONS
AV RACK
- Open AV rack and turn ON the MAIN POWER
- On the Touch Screen select Lectern Wired or Lectern Wireless (Lectern Wired is more reliable)
- Lectern Wireless – wirelessly connects all data from the lectern to the AV rack
- Lectern Wired – you must plug in the black lectern cable located in the bottom of the lectern to the stage input
Lectern
- Power: make sure black AC power cable located on the bottom shelf of the Lectern is plugged into an AC outlet.
- AV connection: if using Lectern Wired, make sure black AV cable (black cable located at the bottom shelf of lectern) is plugged in to the Lectern wall connector located on the back wall of the stage.
- Unlock the lectern front panel.
- On the lectern press your source input: VGA, Video, HDMI, MAC
- Mac mini – pull out the keyboard and mouse to use the built in computer
- VGA and HDMI cables can be found in the bottom drawer of the AV rack. Plug in your source to the input located on the top of the lectern.