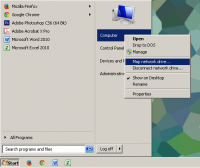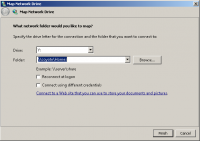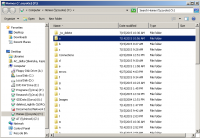Connect to academic.evergreen.edu - Windows
From Help Wiki
Web space on academic.evergreen.edu
Academic.evergreen.edu is Evergreen's legacy web server for academic and personal websites.
Please note:
- We no longer support personal home pages on this server, instead students and staff may self-create websites at blogs.evergreen.edu. Faculty are encouraged to request a WordPress site at a sites.evergreen.edu.
- For academic offerings we encourage faculty to use WordPress or Canvas which may be requested using the Academic Technologies request form.
On-Campus Access to academic.evergreen.edu
- Right Click on the "My Computer" (or “Computer”) icon from the Start Menu or Desktop
- Select "Map Network Drive" (Figure 1)
- Enter \\italipas\ (Figure 2)
- Click Finish
- In the login/password enter your Evergreen username in the form of username@evergreen.edu and your normal password (you will not need to do this step on your office computer)
- Double-click the folder with the first letter of your username (Figure 3)
- Double-click the folder with your login name
- You can now drag and drop files between your local hard drive and the network file space
Off-Campus Access
Read and write access
Map Network Drive.
- Copy URL: https://myfiles.evergreen.edu/Italipas
- Double click on My Computer
- Choose "My Network Places" from the list of Other Places on the left section
- Choose "Add a Network Place" from Network Tasks. This begins the Add Network Place Wizard
- Click Next
- Select "Choose another network location". Click Next
- In the space provided, paste the URL.
- You may be prompted for your log in information, if so, provide your evergreen login . In the form username@evergreen.edu .
- You will be asked to name the network place. This can be anything you want
- The wizard will ask if you wish to open the network place when you choose finish, check or uncheck the box as desired. Click Finish
- This will create a new icon in My Network Places that corresponds to the location you just added.
- You maybe asked to authenticate (login) as you browse around. If this happens press cancel and you should see your files.
Note: Your firewall software might block the connection to the remote fileshare. If you can't connect to the filespace and have double-checked the instructions, you might need to add a firewall exception for the fileshare.