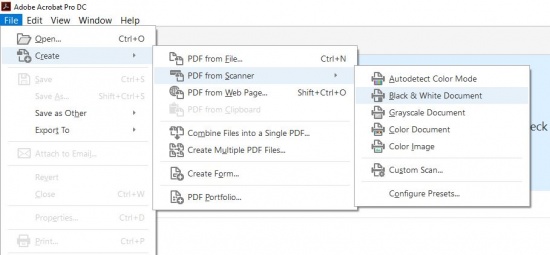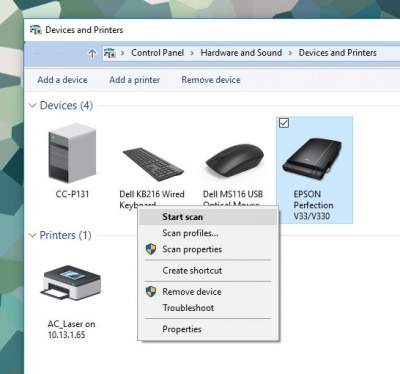Using Adobe Acrobat DC
- Place your document face down in the scanner, aligning the top-right corner of the document with the arrow.
- Select the Start Menu and search for “Adobe Acrobat DC.”
- In the upper left-hand corner, select the Create menu, highlight PDF from Scanner and select your color mode from the dropdown menu.
- A dialogue box will open up prompting you to select a device. From the Scanner dropdown menu select Epson Perfection V33/V330.
- If you are scanning multiple pages, check the box next to “Prompt for scanning more pages.”
- When finished, select “Scan is complete” and save your file.
Using Windows 10 Scanning
- Place your document face down in the scanner, aligning the top-right corner of the document with the arrow.
- Click on the magnifying glass icon near the Start/Windows menu and search for "Devices and Printers"
- Right click on the “EPSON Perfection V33/V330” icon and select Start Scan. In some cases the model number might be slightly different, e.g. V370 Photo, etc.
- Modify Profile (document type), Color format, File type, Resolution, and change image quality (Brightness/Contrast) to fit your needs. Select Preview to view any changes.
- When ready, select Scan. Images automatically save to the pictures folder, accessible by selecting the Start Menu, navigating to My Computer and choosing Pictures from the left-hand menu.
At what resolution should I scan?
Set the scan resolution at double what your final image’s resolution will be.
| Image type | final resolution | scan resolution |
|---|---|---|
| web image | 72 | 150 |
| image for print | 300 | 600 |
Small images: If you are going to be enlarging a small image the higher your
resolution the better the enlarged image will look. Experiment to get the best
results!
Scanning text for PDFs
See the Accessible PDF article.