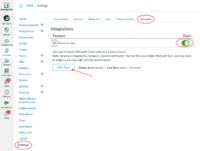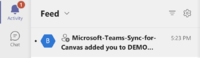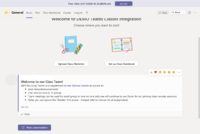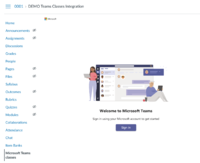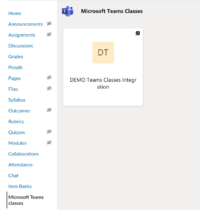Microsoft Teams Classes Canvas Integration
From Help Wiki
Fall 2021 beings our Teams Classes Pilot - learn how to set up the Teams Canvas integration and best practices for using Teams in your teaching.
Before you get started, make sure you have a Canvas course created for your offering.
Enable the Teams Sync in Canvas
- Navigate to your Canvas course
- From your Canvas course, left-hand navigation menu go to Settings
- From the top menu tabs choose Integrations
- Expand the Microsoft Sync option and enable it under the State toggle
- The first time you enable Sync you will need to trigger it manually
- Click the Sync Now button
- This will initiate the creation of your Class Team which may take up to an hour to generate
Prepare your Team
Once your Team has been created students will not have access until you "Activate" the Team. This gives you the opportunity to prepare the Team prior to student access.
- Launch the Teams app (either via the desktop app or via a web browser at office.com)
- The Activity Feed will alert you when your Team has been generated.
- Create a welcome post on the General channel. Consider including the following:
- Clarify with your students how Teams will be used in your offering. What content/activities will reside in Canvas and what content/activities Teams will be used for.
- Add link back to your Canvas course
- See: How do I manage Course Navigation links?
- Once your navigation has been added, students can easily navigate from Canvas to Teams
Activate your Team
Once the Team has been activated, students enrolled in your Canvas course will automatically be added as members of the Team. The Team roster will auto-sync whenever changes occur in your Canvas enrollment
Using Teams and Canvas with your students:
- A common strategy is to use Teams posts for faculty and students to share news and announcements.
- Consider using Canvas announcements for important class-related push communications to your students
- Encourage your students to get the Teams mobile app.
- Uploading files to the Team will automatically make those files available to all class members. This is often an easier way to share files than using the Office365 Canvas integration which connects to the faculty's OneDrive.