How to Open Shared Inbox - Mac OS
From Help Wiki
|content=
It's common for teams and departments on campus to manage a shared inbox together. If you’ve been added to a shared inbox, you can open the inbox through your outlook email with Evergreen.
Accessing Outlook via the Mac Desktop App
- Open the desktop application. If this is your first time opening Outlook, you may need to sign in with your my.evergreen credentials.
- Click "File" on the menu bar at the top of the screen
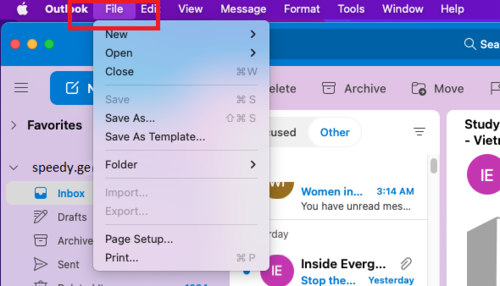
- TIP: Make sure Outlook is your active window to show options related to the Outlook application. When active, the menu bar will list "Outlook" to the left of the "File" menu label.
- Hover over "Open" and cli9ck "Shared Mailbox...". This will open up another window.
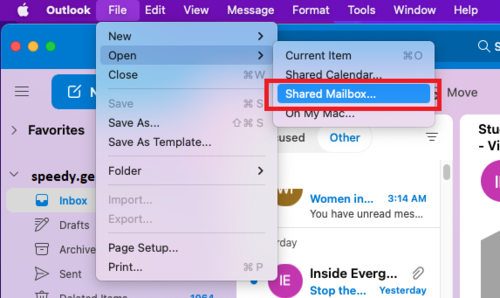
- Type in the email address of the shared inbox you're trying to access and click "Add". The address may or may not pop up in the search list. Make sure to type in the entire address if it doesn't.

Still Need Help?
If you’ve followed this guide but can’t get your shared inbox open in your browser, reach out to support@evergreen.edu or submit a help ticket at help.evergreen.edu
Get Help
Submit a technology support request
No account or having problems logging in?
Request help as a guest
}}
