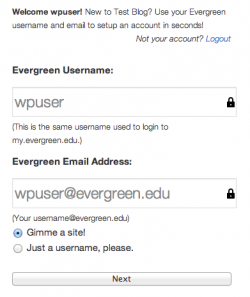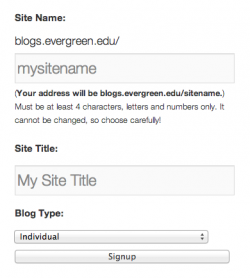Difference between revisions of "Create New Site - First Time in WordPress"
From Help Wiki
m (→I'm new to blogs.evergreen.edu) |
m |
||
| Line 3: | Line 3: | ||
[[File:Wordpress-acct2.png|thumb|250px|right|Figure 2]] | [[File:Wordpress-acct2.png|thumb|250px|right|Figure 2]] | ||
====Create a blogs.evergreen.edu account==== | ====Create a blogs.evergreen.edu account==== | ||
| − | #Navigate a web browser to the '''[http://blogs.evergreen.edu/wp- | + | #Navigate a web browser to the '''[http://blogs.evergreen.edu/wp-login.php blogs.evergreen.edu login]''' and login via the CAS login window. |
| − | # | + | #*'''If you already have an account''' created at blogs.evergreen.edu this will login in directly to your dashboard. |
| − | #*Need help? See: [[Evergreen Login Overview]] | + | #*'''If you're new''' you will be asked to create an account. Your Evergreen username and email are auto-filled |
| − | + | #*Need account help? See: [[Evergreen Login Overview]] | |
#If you only want to create an account and do not need to set up a blog choose '''Just a username''' and you're done! | #If you only want to create an account and do not need to set up a blog choose '''Just a username''' and you're done! | ||
====Setting up a new blog==== | ====Setting up a new blog==== | ||
| − | # | + | #If you also want to create a new blog site select '''Gimme a blog!''' and click '''Next''' |
#Enter the '''Site Name''' - this will become part of your unique URL or web address and cannot be changed. See [[:File:Wordpress-acct2.png | Figure 2]] | #Enter the '''Site Name''' - this will become part of your unique URL or web address and cannot be changed. See [[:File:Wordpress-acct2.png | Figure 2]] | ||
#Enter the '''Site Title''' - this will be used in the header section of your site and can be changed later | #Enter the '''Site Title''' - this will be used in the header section of your site and can be changed later | ||
| − | |||
#From the drop-down menu choose the''' blog type''': Program/Course, Individual, Group or Other. | #From the drop-down menu choose the''' blog type''': Program/Course, Individual, Group or Other. | ||
#Click '''Signup'''. You should now be ready to login to your new blog. | #Click '''Signup'''. You should now be ready to login to your new blog. | ||
Revision as of 10:22, 1 October 2013
Contents
I'm new to blogs.evergreen.edu
Create a blogs.evergreen.edu account
- Navigate a web browser to the blogs.evergreen.edu login and login via the CAS login window.
- If you already have an account created at blogs.evergreen.edu this will login in directly to your dashboard.
- If you're new you will be asked to create an account. Your Evergreen username and email are auto-filled
- Need account help? See: Evergreen Login Overview
- If you only want to create an account and do not need to set up a blog choose Just a username and you're done!
Setting up a new blog
- If you also want to create a new blog site select Gimme a blog! and click Next
- Enter the Site Name - this will become part of your unique URL or web address and cannot be changed. See Figure 2
- Enter the Site Title - this will be used in the header section of your site and can be changed later
- From the drop-down menu choose the blog type: Program/Course, Individual, Group or Other.
- Click Signup. You should now be ready to login to your new blog.
Need More Help?
- WordPress Tutorial - for a step-by-step tutorial to get you started
- FAQs - common questions about using WordPress at Evergreen
- All WordPress articles
Still have questions or problems with WordPress, send Academic Computing a message or call the Computer Center at 360-867-6227.