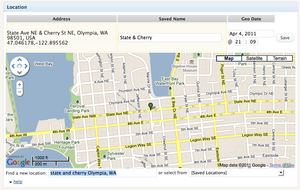Movements & Migrations - WordPress with Geolocation
Getting Started
- WordPress site for Movements & Migrations
- Getting Started with WordPress - What is WordPress and how is it being used at Evergreen?
Change your display name
You can control how your name appears next to your writings. Remember, these sites will be public so use a name you feel comfortable with being in the public sphere, such as first name and last initial.
- To change your display name, click on Howdy, [your display name] in the upper right corner.
- Click on Edit My Profile
- Enter desired display name in the Nickname (required) field.
- Select and set desired display name using the Display name publicly as drop-down box. Note: this will change all references in your site, even for posts that were already published.
Writing and Managing your content
Posts and Geolocation
You will be geo-mapping your posts using the GeoMashup Google Maps plugin. Every post you geo-locate will appear on your site's Global Map.
Adding geographical data to your WordPress posts
You have the ability to create placemarks or locations on a Google map when you are writing a new post (scroll to the bottom of your New Post to see the Google Map).
- Find a location by entering a street address
- Add a location by clicking on the map (you can move your location later if you need to)
For recurring locations you can save a location for later re-use
- Name your location
- Save your location if you think you may use it more than once, it will then be available from the "Saved Locations" dropdown menu when you create new posts
Add maps to your WordPress posts
Using the GeoMashup shortcode you can embed Google maps to any geolocated post.
- Create a post
- Add geolocation data at the bottom
- In the body of the post include the GeoMashup shortcode [geo_mashup_map]
For more info on available GeoMashup shortcode tags see http://code.google.com/p/wordpress-geo-mashup/wiki/TagReference
Images, video and linked files
- Insert an image
- Video - embed video from Vimeo or YouTube
- Link to a file
- Image Galleries
- Audio
Additional WordPress Resources
- Built-in Help
- when you're logged into the Dashboard look in the upper right under "Howdy"
- Help is context-aware so will provide directions based on where you are in the WordPress Dashboard
- Built-in help videos (part of built-in help)
- Wordpress Tutorial: Blogs
- Wordpress Tutorial: Sites
- Lynda.com Video Tutorials
Need More Help?
- WordPress Tutorial - for a step-by-step tutorial to get you started
- FAQs - common questions about using WordPress at Evergreen
- All WordPress articles
Still have questions or problems with WordPress, send Academic Computing a message or call the Computer Center at 360-867-6227.