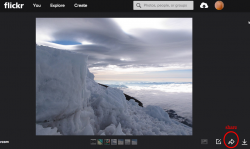Difference between revisions of "Images in Wordpress"
From Help Wiki
m |
m |
||
| Line 18: | Line 18: | ||
#Click '''Insert into post''' | #Click '''Insert into post''' | ||
| − | |||
| − | |||
| − | |||
| − | |||
| + | |||
| + | ====File storage space==== | ||
| + | By default all sites have a 100MB upload limit. You can request an increase from Academic Computing or consider using a cloud-based image storage solution. | ||
Revision as of 17:05, 30 December 2015
Storing Images in your WordPress Media Library
Uploading Images To Wordpress
- While editing your post or page, place the cursor in the page where you'd like the image inserted.
- Click on theAdd Media icon (figure 1) and select an image from your computer (Select Files)
- Customize the image size, alignment, caption
- Click Insert into post
File storage space
By default all sites have a 100MB upload limit. You can request an increase from Academic Computing or consider using a cloud-based image storage solution.
Cloud-based Image Hosting
Embed an image from Flickr.com
- Create a flickr account and uploaded images
- Navigate to the image you'd like to embed from your Flickr account
- Click the Share button
- Copy the URL to your image (under the "Grab Link" option)
- Paste the URL to your image on its own line in your WordPress post or page
Still have WordPress questions?
- Create a Help Ticket or call the Computer Center at 360-867-6227
- WordPress FAQ - common questions
- WordPress Tutorial - step by step introduction