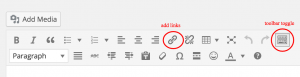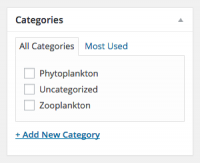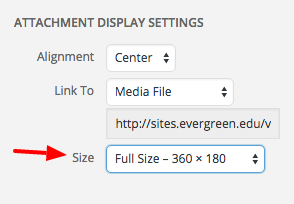Difference between revisions of "Visualizing Microbial Seascapes - WordPress"
From Help Wiki
m |
m |
||
| (4 intermediate revisions by the same user not shown) | |||
| Line 2: | Line 2: | ||
[[File:New-posts.png|300px|right|Create a new post]] | [[File:New-posts.png|300px|right|Create a new post]] | ||
===Getting Started=== | ===Getting Started=== | ||
| − | * Access your site at https://sites.evergreen.edu/vms/ and login with your Evergreen login and password | + | * Access your site at https://sites.evergreen.edu/vms-spring/ and login with your Evergreen login and password |
* As Authors you have the ability to create and edit your own posts but not others | * As Authors you have the ability to create and edit your own posts but not others | ||
* Dashboard overview | * Dashboard overview | ||
| Line 16: | Line 16: | ||
# Click the Toolbar Toggle icon [[File:Wp-toolbar-toggle.png|25px]] to expand a second row of editing tools | # Click the Toolbar Toggle icon [[File:Wp-toolbar-toggle.png|25px]] to expand a second row of editing tools | ||
# Use the Special Characters [[File:Wp-special-characters.png|25px]] button to insert Greek letters if needed | # Use the Special Characters [[File:Wp-special-characters.png|25px]] button to insert Greek letters if needed | ||
| + | # Use the More button to set the excerpt text that is displayed on the category page | ||
| + | |||
| + | [[File:Wp-category.png|200px|right]] | ||
====Categorize your post==== | ====Categorize your post==== | ||
*[[Categories and Tags|Categorize]] your post as either Phytoplankton or Zooplankton. See the Category panel to the right when editing your post. | *[[Categories and Tags|Categorize]] your post as either Phytoplankton or Zooplankton. See the Category panel to the right when editing your post. | ||
| + | |||
| + | |||
===Images, video and linked files=== | ===Images, video and linked files=== | ||
| Line 24: | Line 29: | ||
* Inserting Animated GIFs into your post is the same as adding an image - just make sure you choose '''Full Size''' [[File:Wp-image-settings.png|right|Set image size = Full Size for animated GIFs]] | * Inserting Animated GIFs into your post is the same as adding an image - just make sure you choose '''Full Size''' [[File:Wp-image-settings.png|right|Set image size = Full Size for animated GIFs]] | ||
*[[Featured Images in WordPress|Set the featured image for your post]] | *[[Featured Images in WordPress|Set the featured image for your post]] | ||
| + | ** If your featured image is is landscape (or square) oriented (width greater than height). If not, you can choose to "Edit Image" and choose to rotate and/or crop when you're adding the image to your image library to get the image in a landscape orientation. | ||
*[[Image Galleries - WordPress|Image Galleries]] allow you to create a thumbnail grid of multiple images | *[[Image Galleries - WordPress|Image Galleries]] allow you to create a thumbnail grid of multiple images | ||
*Embed video from Vimeo or YouTube by pasting the URL link into the content area of your page/post | *Embed video from Vimeo or YouTube by pasting the URL link into the content area of your page/post | ||
Latest revision as of 16:54, 18 May 2016
Getting Started
- Access your site at https://sites.evergreen.edu/vms-spring/ and login with your Evergreen login and password
- As Authors you have the ability to create and edit your own posts but not others
- Dashboard overview
Create a new Post
- From the Admin bar at the top click +New > Post to create a new post
- Title your post
- Begin writing in the content area or copy and paste from another word processing tool
Markup your content
Use the text editing toolbar to style or markup your text- Add links to internal or external pages
- Click the Toolbar Toggle icon
 to expand a second row of editing tools
to expand a second row of editing tools - Use the Special Characters
 button to insert Greek letters if needed
button to insert Greek letters if needed - Use the More button to set the excerpt text that is displayed on the category page
Categorize your post
- Categorize your post as either Phytoplankton or Zooplankton. See the Category panel to the right when editing your post.
Images, video and linked files
- Insert an image and add a caption.
- Inserting Animated GIFs into your post is the same as adding an image - just make sure you choose Full Size
- Set the featured image for your post
- If your featured image is is landscape (or square) oriented (width greater than height). If not, you can choose to "Edit Image" and choose to rotate and/or crop when you're adding the image to your image library to get the image in a landscape orientation.
- Image Galleries allow you to create a thumbnail grid of multiple images
- Embed video from Vimeo or YouTube by pasting the URL link into the content area of your page/post
- Link to a file
Change your profile's display name
Your chosen display name will be published with your post. To change what is displayed:
- Go to your Edit my profile in the upper right of the Admin Bar under Howdy
- Add a nickname if you want to use something not already listed
- Choose your Display Name from the drop down list
- Click Update Profile at the bottom of the page